
Yurich Koshurich
0
1469
117
Nu trebuie să explic importanța securizării hard disk-urilor dvs. externe. Dacă faceți o copie de rezervă regulată a mașinii dvs. principale (lucru pe care ar trebui, dacă nu o faceți deja), este posibil să utilizați un hard disk extern pentru a face acest lucru. Nu contează cât de sigur este computerul tău, nimeni nu oprește pe cineva să-ți scoată doar hard disk-ul extern și să-ți acceseze datele. Chiar dacă nu luați copii de rezervă pe hard disk, există încă o mulțime de fișiere pe care este posibil să doriți să le feriți de ochii indurerați. Deoarece hard-disk-urile pot fi accesate de oricine folosind orice dispozitiv, este întotdeauna mai bine să-l protejezi pe al tău criptându-l. Un hard disk criptat va necesita întotdeauna o parolă înainte ca oricine să poată accesa conținutul său. Deci, dacă nu v-ați securizat hard disk-urile externe până acum, acesta este cum să protejați parolele hard disk-urile externe pe Mac și Windows:
Protejarea parolelor Discul extern extern pe Mac
Există două metode diferite pe care le puteți utiliza pentru a cripta hard disk-urile externe pe un Mac. Ambele metode sunt încorporate cu macOS. Nu aveți nevoie de niciun software extern pentru ao face. Dar, înainte de a începe, creează și notează o parolă puternică pe care o vei folosi pentru a decripta hard disk-ul după ce a fost criptat.
Notă: Am încercat aceste metode pe MacBook Pro care rulează macOS High Sierra, dar metoda ar trebui să funcționeze și pe macOS Sierra și versiuni mai vechi..
Metoda 1: Utilizarea Finder
1. Deschideți butonul Fereastra de căutare și localizați-vă unitate externă pe el.
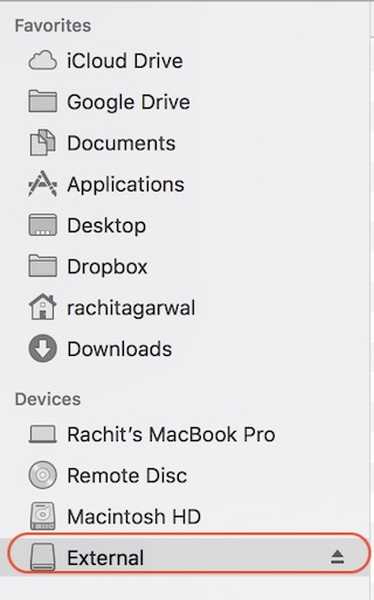
2. Apoi, rapasă ușor (control + clic) pe pictograma unității și selectați „Criptați (numele unității)”Din meniul derulant.
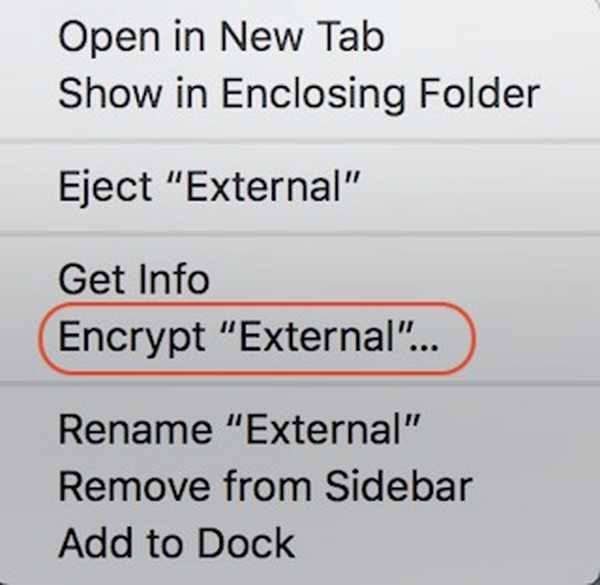
3. Se va deschide o casetă de dialog care vă va cere creați o parolă puternică și un indiciu. Introduceți parola pe care ați creat-o deja și scrieți un indiciu. Dacă credeți că vă puteți aminti parola fără indiciu, scrieți ceva (crearea de indicii este obligatorie), dacă este doar pentru alungarea oamenilor.
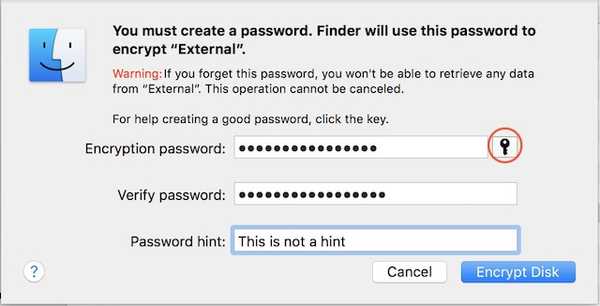
4. Discul dvs. de hard disk va fi acum criptat în fundal. În funcție de dimensiunea fișierelor din interiorul acestuia, poate dura mult timp. Dacă utilizați un hard disk mare, este mai bine să îl lăsați peste noapte.
Metoda 2: Utilizarea instrumentului Utilitatea discului
De asemenea, puteți cripta hard disk-ul extern folosind instrumentul Utility Disk. Un lucru de reținut este acela această metodă vă va șterge toate datele înainte de a le cripta hard disk-ul. Prin urmare, este potrivit numai pentru un nou hard disk. Utilizarea principală a Instrumentului de utilitate pentru disc este atunci când nu doriți să criptați întreaga unitate, ci doar o parte din ea. Disk Utility Tool vă va permite să creați partiții pe hard disk și apoi să criptați partiția pe care doriți să o criptați.
1. Deschideți Utilitarul Discului căutându-l în Spotlight sau accesând Căutător-> Aplicații-> Utilități-> Utilitatea discului. Selectați unitatea externă din meniul din partea stângă, apoi faceți clic pe „ŞtergeButon ”. Nu uitați că, dacă există date pe unitate, acestea vor fi șterse cu ajutorul acestui proces.
 3. Dați unității un nume și apoi faceți clic pe opțiunea „Format”. Selectează „Mac OS Extins (jurnalizat, criptat)” opțiune din meniul derulant așa cum se arată în imaginea de mai jos.
3. Dați unității un nume și apoi faceți clic pe opțiunea „Format”. Selectează „Mac OS Extins (jurnalizat, criptat)” opțiune din meniul derulant așa cum se arată în imaginea de mai jos.
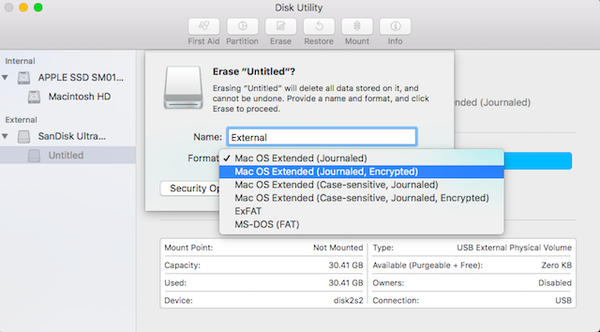
4. Așa cum s-a făcut anterior, setați o parolă puternică și introduceți orice indiciu dacă doriți. Acum, faceți clic pe butonul „Alege” pentru a formata și cripta unitatea.
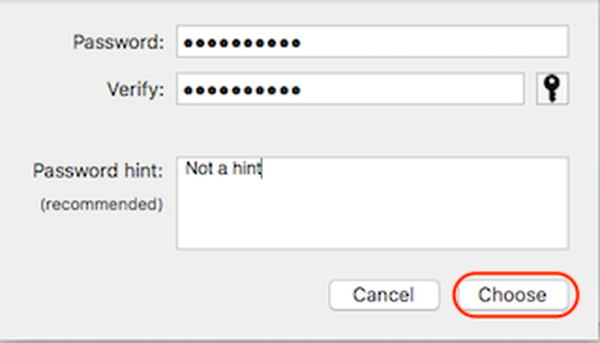
5. După finalizarea procesului, veți vedea asta unitatea dvs. este acum criptată. Va fi sub descriere. Consultați imaginea pentru referință.

Folosind oricare dintre metodele de mai sus va cripta hard disk-ul extern pe Mac. Acum, de fiecare dată când conectați hard disk-ul la orice mașină veți vedea o solicitare pentru a introduce parola înainte de a putea accesa conținutul său.
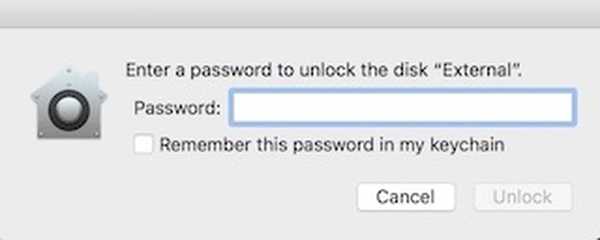
Parola Protectă hard disk extern pe Windows
La fel ca și Mac, Windows este dotat și cu un criptor de disc încorporat numit „Criptare unitate BitLocker“. Cu toate acestea, un lucru de menționat aici este că această funcție este disponibil numai pentru versiunile Pro și Enterprise de Windows. Va trebui să utilizați un software terț dacă doriți să criptați hard disk-ul extern folosind versiunea de acasă a Windows. Deci, mai întâi, vom începe cu blocarea unității externe folosind ediția Pro a Windows.
Metoda 1: Utilizarea instrumentului încorporat în Windows Pro / Enterprise Edition
1. Deschideți meniul „BitLocker Drive Encryption” accesând Panou de control-> Sistem și securitate-> BitLocker Drive Encryption.
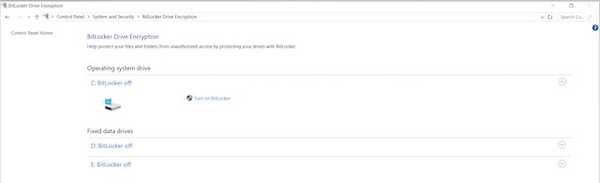
2. În mod implicit, BitLocker este oprit pentru toate unitățile. Pentru a cripta unitatea, selectați-o și faceți clic pe „Pornire BitLocker”.
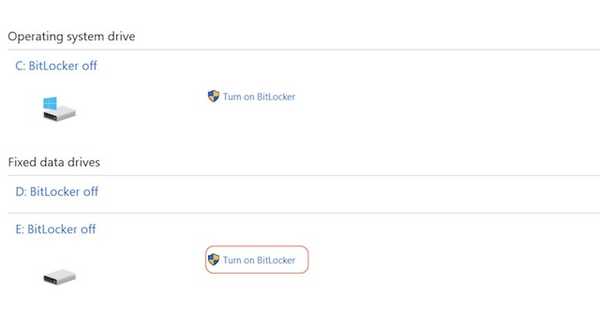
3. Verificați marcajul „Folosiți o parolă pentru a debloca unitatea” opțiune și introduceți o parolă puternică. Faceți clic pe Next.
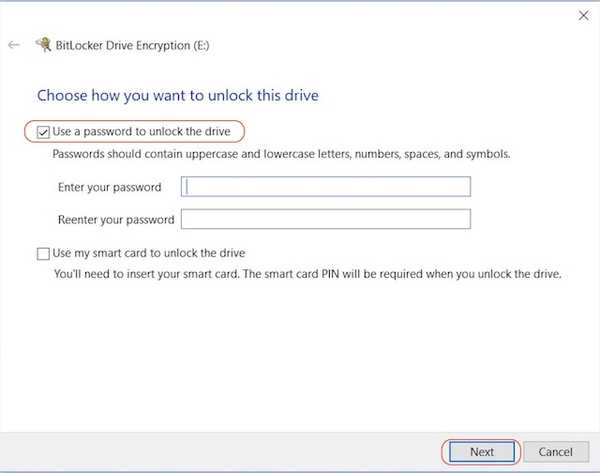
4. Acum este timpul să păstrați o copie de rezervă a cheii de recuperare. Veți avea nevoie de ea, în caz că vă uitați parola. Selectați opțiunea pe care doriți. Eu am ales opțiunea de salvare în fișier.
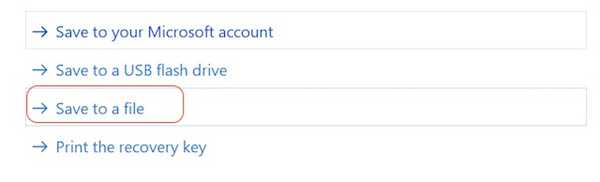
5. Următorul pas este să începeți procesul de criptare prin făcând clic pe butonul „Începeți criptarea”.
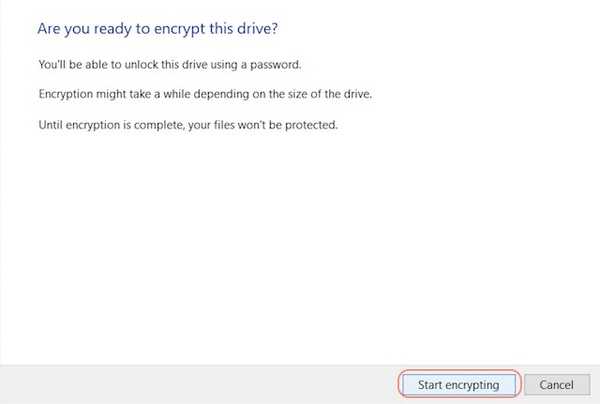
Acum, tot ce trebuie să faceți este să așteptați până când unitatea dvs. este complet criptată. Timpul de criptare va depinde de dimensiunea unității dvs. externe și de fișierele din ea.
Metoda 2: Utilizarea unui software terț
Există o mulțime de programe de criptare ale unor terțe părți și le puteți folosi pe oricare dintre ele. Am acoperit deja o listă cu cele mai bune programe de criptare disponibile pentru Windows și le puteți citi pe toate aici. În scopul acestui tutorial, vom folosi „VeraCrypt“, care, în afară de a fi unul dintre cele mai bune de pe piață, este, de asemenea, complet gratuit.
- Descărcați și instalați software-ul făcând clic pe acest link. După instalare, deschideți programul și apoi introduceți hard disk-ul. Acum faceți clic pe „Creare volum” și selectați opțiunea de mijloc (Criptați o partiție / unitate non-sistem) din fereastra pop-up care se deschide, apoi faceți clic pe următorul.
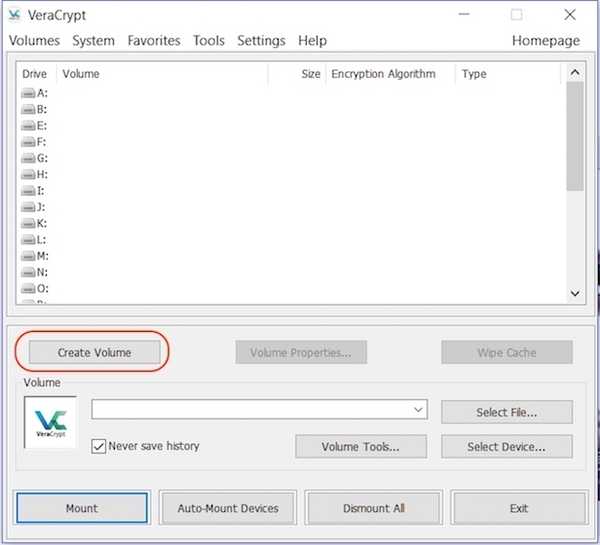
2. Alegeți „Volumul standard VeraCrypt”Și faceți clic pe Next.
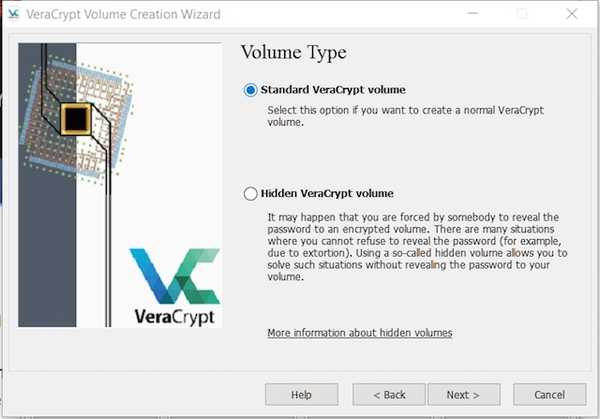
3. Pe pagina următoare, faceți clic pe selecteaza dispozitivul și faceți același lucru în meniul pop-up. A își aminti să nu selectați numele discului, ci opțiunea de sub acesta care este arătat ca partiție.
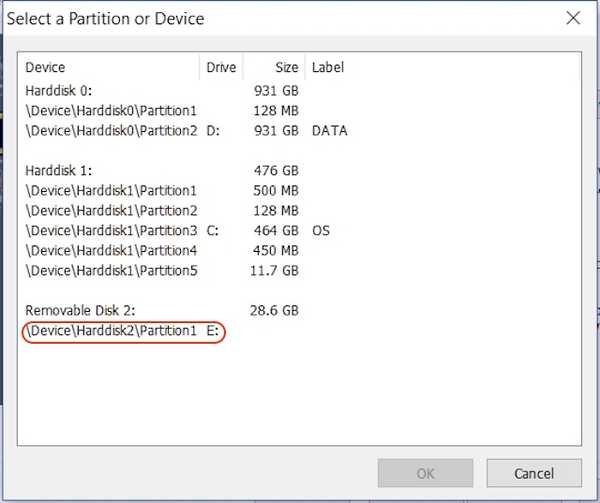
4. Pe pagina următoare, prima opțiune va șterge datele înainte de a cripta unitatea, în timp ce a doua o va salva. Selectați opțiunea tu vrei. După aceasta, trebuie doar să urmați instrucțiunile de pe ecran și să continuați să loviți până când dispozitivul dvs. este criptat.
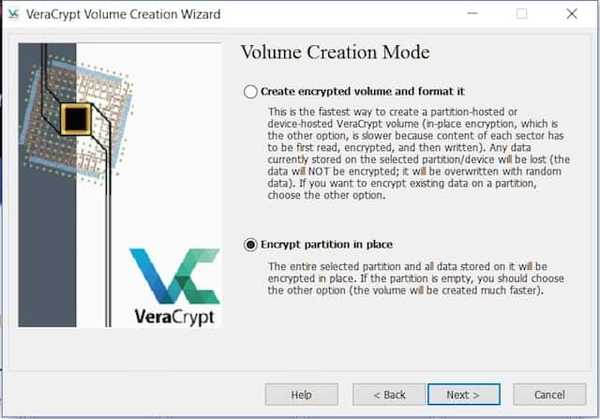
Nu uitați că după ce discul dvs. a fost criptat, puteți accesați fișierele dvs. utilizând VeraCrypt software-ul. Aveți nevoie ca software-ul să fie instalat pe dispozitivul de pe care doriți să accesați unitățile externe. Procesul de decriptare este, de asemenea, un pic diferit.
- Pentru a decripta unitatea, deschideți software-ul și selectați oricare dintre unități din meniu, apoi faceți clic pe „Select Device” opțiune. Selectați unitatea ca în pasul 3 al procesului de criptare.

2. Faceți clic pe butonul Mount și introduceți parola în meniul pop-up. După ce ați introdus parola. Minimizați software-ul și deschideți Computerul meu. Localizați numele unității pe care ați selectat-o („Y” în acest caz) și faceți dublu clic pentru a o deschide. Aceasta vă va arăta tot conținutul unității externe.
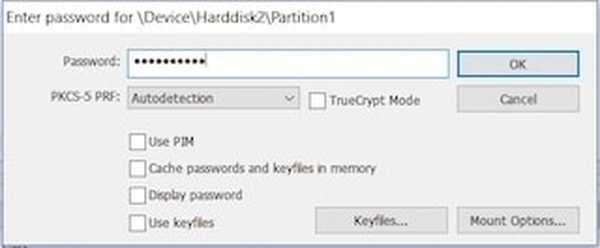
VEZI ȘI: Cum să vă criptați dispozitivul Android pentru a securiza datele personale
Criptați drivere externe pentru a salva date personale
Criptarea unității externe pentru protejarea parolelor este foarte importantă pentru protejarea datelor. Spre deosebire de computer, hard disk-ul dvs. este foarte ușor de accesat și datele dvs. sunt expuse unui risc mai mare. Utilizați metodele de mai sus pentru a vă proteja datele, astfel încât nicio persoană neautorizată să poată accesa. Spuneți-ne în secțiunea de comentarii de mai jos, dacă întâmpinați vreo problemă în timp ce utilizați oricare dintre metodele de mai sus.















