
Samson Garrison
0
1123
116
Actualizarea la un SSD (Solid State Drive) este cea mai bună actualizare pe care o puteți oferi computerului. Indiferent dacă ai o mașină de îmbătrânire care încetinește sau un computer nou care încă mai învârte discurile magnetice vechi, SSD-urile sunt mediul de stocare al viitorului și cu cât sări mai repede pe acel bandwagon, cu atât vei avea mai multă liniște sufletească. . SSD-urile sunt mult mai rapide, sunt mult mai fiabile și fac plăcute chiar și sarcinile de calcul obositoare.
Cu Windows 10, Microsoft a optimizat suficient sistemul de operare încât să nu încetinească ușor. Cu toate acestea, este Windows, așa da, va încetini și, deși există numeroase măsuri pe care le puteți lua pentru a rezolva asta, nimic nu bate la actualizarea la un SSD care va avea grijă aproape de toate aceste probleme. O provocare, în cazul în care decideți să mușcați glonțul, rămâne cea a instalării dvs. actuale Windows. În zilele noastre, computerele și laptopurile noastre sunt o extensie a personalității noastre și, deși putem fi reticenți să recunoaștem asta, este o durere să stabilim totul de la început. Prin urmare, în acest articol, vă vom arăta cum să actualizați mașina la un nou SSD și să luați actuala instalație Windows 10 cu dvs..
Este demn de remarcat faptul că, deși ghidul este specific pentru Windows 10, se aplică și versiunilor anterioare de Windows. Așadar, dacă intenționați să faceți acest lucru cu, să spuneți, Windows 8.1 (vă rugăm să faceți upgrade la Windows 10 - 8.1 este cel mai rău pe care îl puteți avea pe mașina dvs.), puteți să urmați în continuare acești pași în siguranță.
Trecerea la SSD: Ce aveți nevoie
În ceea ce privește ceea ce veți avea nevoie pentru a face trecerea cu succes de pe hard disk-ul dvs. vechi la un SSD, lista este destul de simplă. Vei avea nevoie de tine hard disk vechi cu actuala instalare Windows 10 în tact, dvs. SSD nou și un instrument care va avea grijă de transfer (în acest caz, EaseUs Todo Backup gratuit) și, opțional (dar recomandat), an hard disc extern pentru a face backup la datele dvs. și a stoca temporar fișierele în (mai mult despre asta în puțin).
Pregătirea vechii unități pentru migrare
Din tot ceea ce vei ajunge să faci în acest proces, acesta va fi cel mai mult timp. La acest preparat există de fapt două părți: pregătirea datelor pentru migrare și apoi pregătirea instalării actuale a Windows 10 pentru mutare. Partea de date este cea complicată. Vedeți, SSD-urile au capacități de stocare în mod inerent scăzute decât hard disk-urile tradiționale, iar în timp ce există capacități mai mari disponibile, prețul crește exponențial. În mod ideal, veți dori să investiți într-un SSD care vă poate ține instalarea și aplicațiile Windows fără să vă faceți griji pentru fișierele personale, cum ar fi videoclipuri, fotografii, muzică etc. În acest scop, un SSD de 128 GB ar trebui să fie suficient în majoritatea cazurilor, deși ar varia de la utilizator la utilizator.

Acum, iată unde începe problema. În mod normal, computerele noastre pot avea GB-uri de date stocate pe hard disk-uri sau poate terabyte. Instrumentul de clonare pe care îl vom folosi pentru a migra instalarea ia totul cu ea, astfel încât să funcționeze, va trebui să reduceți cantitatea de date pe hard disk. Din acest motiv, vă recomandăm mișcând totul inutil de la tine folderul utilizator în instalarea Windows 10 pe un hard disk extern. Aceasta include orice muzică, videoclipuri sau fotografii pe care le-ați putea avea (cele de obicei ocupă cel mai mult spațiu), precum și orice alte fișiere care nu sunt critice pentru instalarea Windows-ului (deci rămâneți departe de folderele Windows și Program Files în majoritatea cazurilor). În esență, trebuie să reduceți dimensiunea partiției de instalare Windows la un nivel în care este mai mică decât capacitatea totală a SSD-ului dvs. țintă..
Următorul pas este copierea de rezervă a datelor. În timp ce procesul este în mare parte sigur și nu duce la situații neprevăzute, nu puteți fi niciodată prea sigur. Dacă nu aveți deja configurat un mecanism de rezervă copiați toate datele dvs. pe hard disk extern sau utilizați un serviciu de backup online de genul CrashPlan. Va dura mult timp, dar merită să investești total.
După ce ați terminat cu partea de rezervă, acum sunteți gata să vă pregătiți instalarea Windows pentru mutare. Aceasta este practic defragmentarea partiției de instalare a Windows 10 înainte de a face mutarea. Pur și simplu apăsați pe Cheia Windows pe tastatură și tip „Defrag“ apoi faceți clic pe rezultatul căutării. Efectuați o defragmentare pe dumneavoastră C: conduce (locația obișnuită a instalării Windows) și ești bine să mergi.
Migrarea Windows 10 de pe hard disk la SSD
Cu orice altceva în loc, tot ce trebuie să vă asigurați este că atât SSD-ul, cât și hard disk-ul vechi sunt conectate și alimentate. În acest moment este mai sigur că dumneavoastră scoateți complet hard disk-ul extern că ai făcut o copie de rezervă a datelor de la calculatorul tău. De asemenea, dacă utilizați un laptop care nu se încadrează atât într-un SSD, cât și într-un hard disk tradițional în același timp, veți avea nevoie de un adaptor extern cu care să vă conectați hard disk-ul vechi, dar acesta este foarte opțional și, din nou , va varia de la caz la caz.
Presupunând că aveți totul configurat, asigurați-vă că aveți a formatat SSD-ul dvs. înainte de a-l face o clonă. O va face un format rapid, pe care îl puteți efectua doar clic dreapta SSD în Windows Explorer și alegerea Format.
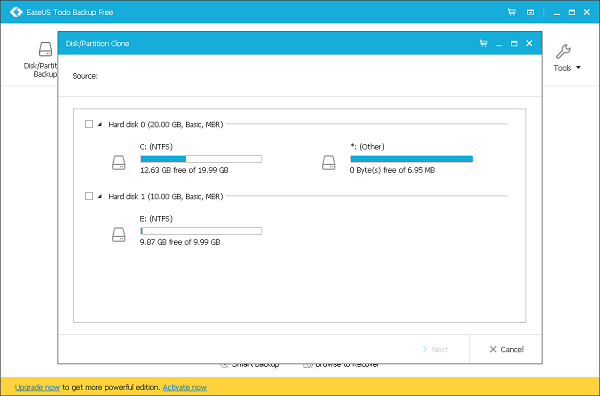
Acum, aprindeți EaseUs Todo Backup și selectați „Clone“. Identificați-vă discul sursă (care va fi hard disk-ul vechi) și locația țintă (care va fi noul dvs. SSD). Apoi, bifați caseta din partea de jos care spune „Optimizați pentru SSD” care vă va asigura că noua dvs. partiție funcționează optim. Există o opțiune pentru Inchide calculatorul când operațiunea de clonare este completă - util dacă veți efectua această operație peste noapte. Începeți procesul de clonare și așteptați cu răbdare - timpul luat va depinde de cât de multe date aveți cu greu pe unitatea sursă.
Pornirea Windows 10 de pe SSD
După ce ați terminat procesul de clonare, ridicarea grea se face aproape, cu excepția unei componente cheie: aveți acum două instalații Windows 10 bootabile pe calculatorul tau. Opriți dispozitivul (dacă nu ați selectat deja această opțiune în EaseUs) și reporniți. Odată ce sistemul se pornește, vi se va prezenta din ce Windows să porniți. Selectați-l pe cel care se află acum pe dvs. SSD nou și lăsați Windows să se încarce complet (veți observa că este mult mai rapid decât înainte). Odată ce face, găsiți vechea dvs. partiție de hard disk în Windows Explorer, Click dreapta ea și format vechea unitate pentru a scăpa de vechea instalare Windows. Asta e.
Restaurarea datelor dvs. la noul SSD
Vechiul dvs. hard disk este acum, în principiu, un spațiu suplimentar pentru toate datele pe care le-ați mutat anterior pentru a face spațiu (sau o unitate redundantă pe care trebuie să o extrageți). În funcție de scenariu, conectați hard disk-ul extern pe care l-ați folosit pentru backup și mutați-vă datele fie în SSD, fie pe hard disk-ul vechi, în funcție de locul unde aveți spațiu. Rețineți că orice lucru de pe SSD va fi accesat semnificativ mai rapid în comparație cu unitatea magnetică. Dacă ați folosit un instrument online precum CrashPlan, este foarte probabil ca aplicația să migreze în siguranță cu instalarea Windows 10. Doar trageți-le și restaurați-vă datele după cum doriți.
VEZI ȘI: SSD vs. HDD: Care este mai bun și de ce?
Cam despre asta e. Deși perspectiva de a migra instalarea Windows 10 către un nou SSD poate părea descurajantă, după cum puteți vedea, datorită numeroaselor instrumente de care dispunem, este destul de simplă și simplă. Rezultatul final este un computer mult mai rapid și fiabil și plăcut de utilizat, chiar și cu Windows.
Dacă acest ghid te-a ajutat, împărtășește-l cu prietenii tăi. Dacă aveți comentarii și întrebări, anunțați-ne mai jos.















