
Thomas Glenn
0
4267
29
Tehnologia a făcut viața mai ușoară pentru aproape toată lumea și asta include persoanele cu deficiențe de vedere. În timp ce există o mulțime de avansuri tehnologice pentru a facilita lucrurile pentru persoanele cu viziune redusă, există întotdeauna o îndoială dacă vor putea folosi un smartphone. Ei bine, cu siguranță pot!
Android este cel mai utilizat sistem de operare mobil de pe glob, așa că este de înțeles că Google s-a asigurat să evolueze constant caracteristicile de accesibilitate ale platformei. Deci, dacă aveți o vedere scăzută sau cunoașteți pe cineva care este deficient de vedere, iată cum puteți face Android-ul mai accesibil:
1. Controlează Android cu vocea ta
Da, este adevarat! Google a anunțat recent o aplicație nouă, denumită „Acces vocal”, care vă permite să controlați dispozitivul Android cu vocea. Aplicația beta vă permite să navigați prin Android și diferitele sale elemente UI, toate cu voce. Aplicația numerează și aplicații, astfel încât să le poți lansa cu ușurință doar vorbind numărul. Toate celelalte funcții precum TalkBack, Google Now și dictare sunt integrate chiar în aplicație, astfel încât nu trebuie să vă atingeți telefonul deloc.
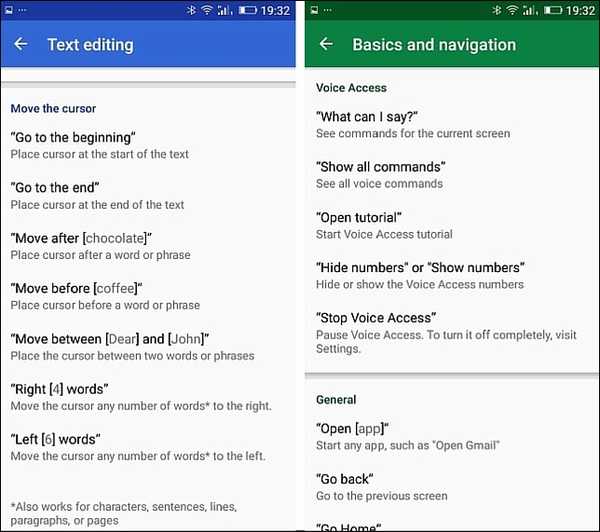
În timp ce aplicația are un pic de curbă de învățare, ar trebui să te obișnuiești cu ea după ceva timp. Ei bine, ar trebui să-i dai o lovitură. Pentru a obține aplicația, înscrieți-vă în versiunea beta aici și apoi, descărcați aplicația din Google Play Store. Intrările beta s-au terminat cel mai probabil, așa că consultați postarea noastră detaliată despre cum să instalați și să utilizați Google Voice Access.
2. Utilizați Cititorul de ecran (TalkBack)
TalkBack este o caracteristică de citire a ecranului, care, așa cum ați putut ghici, vă citește conținutul de pe ecran. Îți spune acțiunile, notificările și orice altceva faci pe dispozitivul tău Android. Puteți porni fie TalkBack când configurați dispozitivul Android sau mai târziu în Setări. Pentru al porni când Android este în ecranul inițial de configurare, apăsați și țineți apăsat două degete pe ecranul de configurare. Dacă doriți să o configurați mai târziu, accesați Setări-> Accesibilitate și activați „TalkBack”.
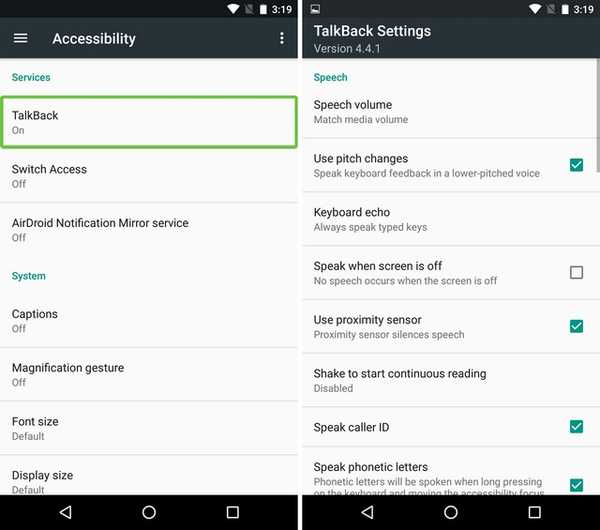
După ce TalkBack este activat, va trebui să utilizați apăsări duble pentru a selecta, deoarece apăsările dvs. simple vor face ca TalkBack să citească ceea ce tocmai ați apăsat. De asemenea, va trebui să folosiți două degete pentru a derula o pagină.
Notă: Vă recomandăm să folosiți căști sau căști pentru a introduce parole sau orice informații sensibile prin TalkBack.
3. Măriți DPI și dimensiunea fontului
În timp ce Android a inclus întotdeauna posibilitatea de a crește dimensiunea fontului, Android N aduce posibilitatea de a modifica DPI sau dimensiunea afișajului. Modificarea dimensiunii de afișare a dispozitivului ar trebui să vă îmbunătățească experiența dacă aveți o viziune scăzută, deoarece spre deosebire de dimensiunea fontului, creșterea dimensiunii afișajului crește dimensiunea tuturor elementelor de pe ecran.
Pentru a schimba dimensiunea afișajului sau dimensiunea fontului, accesați Setări-> Accesibilitate-> Dimensiune afișare sau Dimensiune font și utilizați glisorul pentru a-l seta pe mare, mai mare sau mai mare.
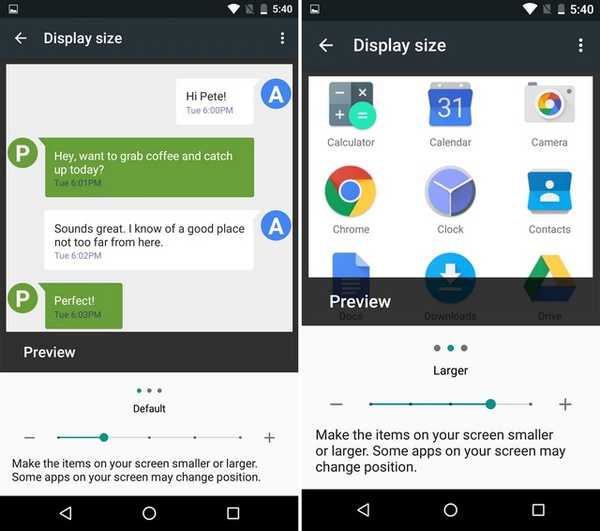
4. Folosiți gesturi de mărire
Dacă vă confruntați cu probleme de vizualizare a elementelor UI, chiar și după mărirea dimensiunii afișajului, ar trebui să activați gesturile de mărire. După cum sugerează și numele, aceasta caracteristică vă permite să măriți anumite elemente a interfeței temporar. Puteți activa Gest de mărire în Setări-> Accesibilitate.
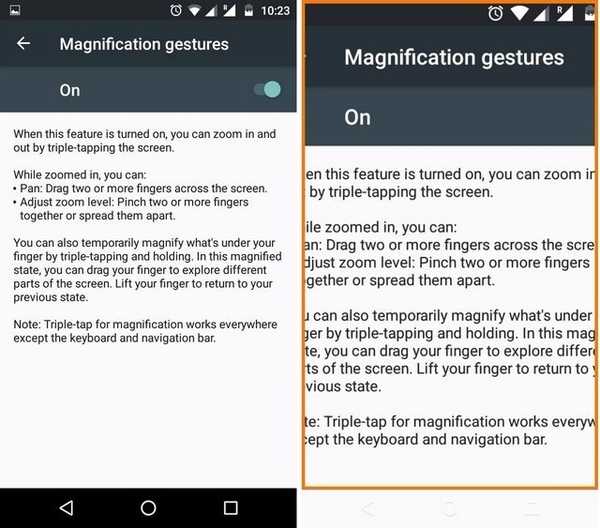
Odată pornit, veți putea mări și micșora printr-o simplă atingere triplă. Atunci când măriți, veți putea derula glisând două degete și puteți ajusta zoom-ul cu ajutorul unei ciupituri, precum modul în care facem zoom în imagini. Puteți chiar să faceți zoom temporar printr-o simplă apăsare triplă și ținând apăsat degetul la al treilea robinet. Vă puteți deplasa apoi în jurul degetului pentru a naviga și interfața va micșora când ridicați degetul.
Notă: Nu puteți utiliza gesturile de mărire de pe tastatură și bara de navigare din partea de jos.
5. Configurați accesul la comutator
Switch Access vă permite să controlați un dispozitiv Android folosind un dispozitiv de comutare externă, tastatură externă sau butoanele hardware ale dispozitivului. Poti activați comutatorul de acces în Setări-> Accesibilitate dar va trebui să configurați tastele înainte de a începe să o utilizați.
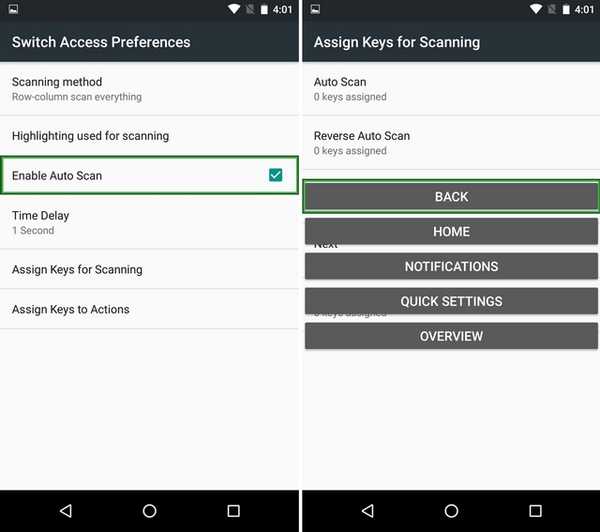
În primul rând, va trebui să selectați „Metoda de scanare”. Scanarea nu este decât o scanare a tuturor opțiunilor disponibile pe ecran din care puteți alege prin intermediul comutatoarelor. Puteți să-l setați la scanarea automată, care va continua să treacă de la o opțiune la alta, cu o întârziere de 1 secundă pentru a selecta o opțiune. Apoi, puteți atribui taste pentru scanare (selectați, următorul, precedentul etc.) și tastele pentru a acționa (apăsare lungă, acasă, înapoi etc.). Da, este un proces complicat, dar ar trebui să obțineți blocajul după un timp.
6. Activați corectarea sau inversarea culorilor
Google a inclus o corecție a culorii, precum și o funcție de inversare a culorilor în opțiunile Accesibilitate pentru Android. Corecția culorilor modifică culorile de pe afișaj pentru a compensa orbirea culorilor, în timp ce inversarea culorii schimbă valorile culorii. Acestea sunt caracteristici experimentale, astfel încât acestea pot sau nu să funcționeze la fel de bine pe toate dispozitivele, dar le puteți da o imagine pentru a vedea dacă are vreo diferență pentru dvs. Pentru a activa aceste opțiuni, accesați Setări-> Accesibilitate și accesați partea de jos a paginii.
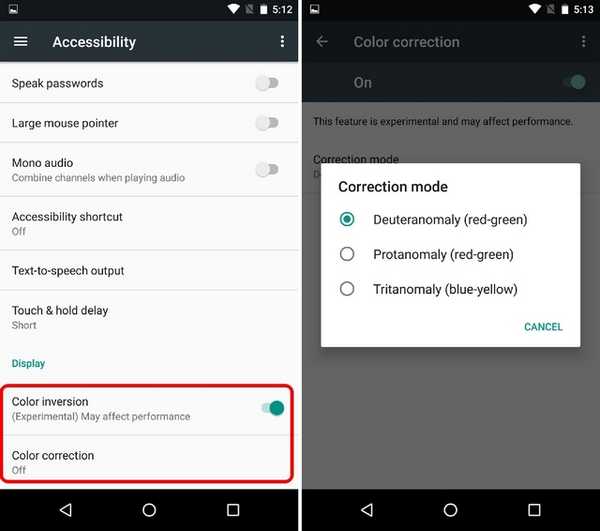
7. Tastați prin dictare
Google oferă asistență de dictare cu ajutorul tastaturii sale în Android, astfel încât să puteți tasta cu ușurință textul hands-free. Puteți să tastați mesaje, să luați note, toate fără să atingeți chiar tastatura. în plus, puteți dicta texte chiar și atunci când sunteți offline. Pentru a începe să notez o notă sau un mesaj, puteți utiliza Google Now sau puteți utiliza butonul microfonului de deasupra tastaturii pentru a începe să dictați. Acest lucru ar trebui să fie util pentru persoanele cu viziune scăzută, deoarece capacitățile Google-text-to-speech s-au îmbunătățit foarte mult de-a lungul anilor și vă puteți aștepta să scrieți corect de cele mai multe ori.
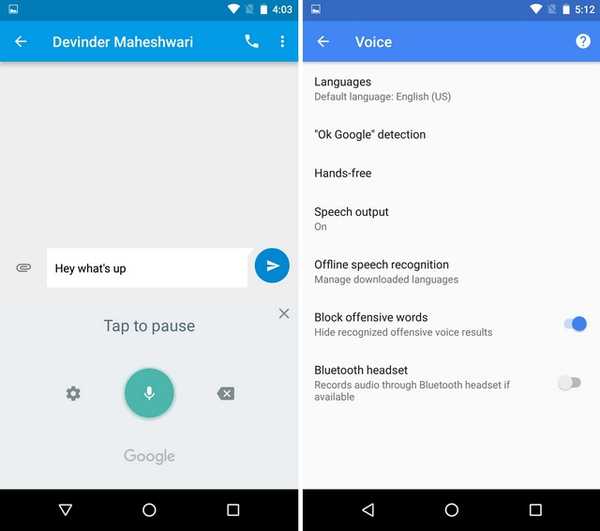
8. Încercați Google Now
Google Now este un asistent virtual extrem de funcțional și poți face diverse activități cu acesta, folosind doar vocea. De exemplu, puteți seta alarme, mementouri, trimite texte și multe altele. Puteți chiar să deschideți aplicații și să navigați pe diverse site-uri web fără a fi necesar să vă atingeți dispozitivul. Tot ce trebuie să faceți este să apăsați butonul mic din bara Căutare Google sau să spuneți „Ok Google” și să începeți să spuneți ce doriți să facă.
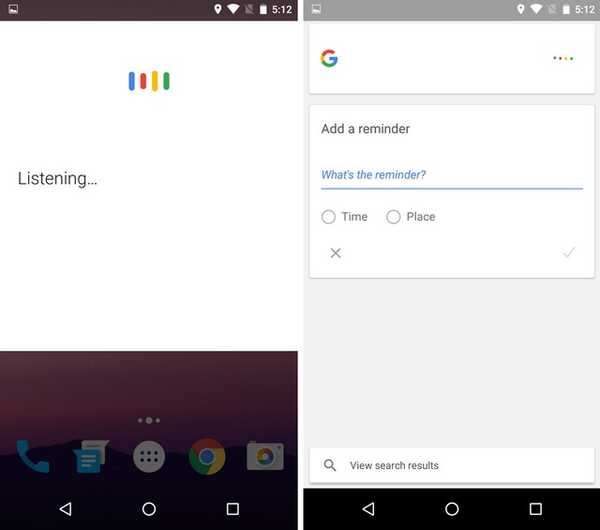
Mai mult, dispozitivele moderne Android vă permit deblocați dispozitivul cu ajutorul cuvântului rapid „Ok Google”, chiar și atunci când telefonul este blocat. Google Now este deja o caracteristică destul de utilă pentru persoanele cu probleme de vedere și odată cu sosirea funcției Voice Access, lucrurile ar trebui să devină mult mai ușoare.
9. Alte opțiuni
Android include, de asemenea, alte funcții de accesibilitate, cum ar fi posibilitatea de a seta un Comandă rapidă de accesibilitate pentru a o accesa rapid, termina apelurile cu butonul de alimentare, captura imagini folosind butoanele de volum, text cu contrast ridicat și altele.
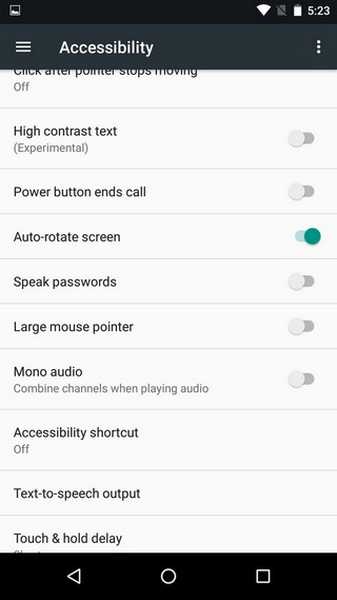
VEZI MAI MULTE: Cum să faci Windows 10 mai accesibil pentru persoanele cu viziune redusă
Aceste opțiuni de accesibilitate fac Android ușor pentru persoanele cu viziune redusă
Adăugarea opțiunilor de acces la Vocea la opțiunile de accesibilitate Android face cu siguranță o diferență uriașă atunci când gândești din punctul de vedere al unei persoane cu deficiențe de vedere. Acum, el / ea poate utiliza cu ușurință Android și diferitele sale aplicații cu doar vocea lor. De asemenea, celelalte opțiuni fac un drum lung în a face lucrurile ușoare. Deci, dacă aveți o problemă de vedere sau cineva pe care îl cunoașteți are probleme de vizualizare a interfeței Android, aceste opțiuni ar trebui să fie deosebit de utile. Ei bine, dă-le o fotografie și spune-ne ce părere ai.















