
Jack Hood
0
1658
363
Minecraft este unul dintre jocurile unice care vă permite să creați un server personal pentru jocuri cu mai mulți jucători. Puteți găzdui un server Minecraft pe Windows, Linux și macOS, dar nu acceptă dispozitivele Android, care este un bummer. A avea un server portabil ca un dispozitiv Android ar fi făcut cu siguranță jocul Minecraft mult mai distractiv. Așadar, în căutarea unei soluții, am descoperit un mod interesant care vă permite să găzduiți un server Minecraft pe un dispozitiv Android. Procesul este un pic îndelungat și tehnic, dar dacă vrei să îl faci, cu siguranță îl poți face. Deci, fără alte detalii, haideți să mergem mai departe și să învățăm cum să găzduiți un server Minecraft pe Android.
Gazdă Minecraft Server pe Android
Permiteți-mi să o spun drept, procesul este puțin complex și veți avea nevoie de un anumit grad de cunoștințe tehnice în tratarea terminalului de comandă. Din partea mea, am încercat să simplific cât mai mult procesul. Oricum, pentru a vă oferi o scurtă privire de ansamblu, vom instala Ubuntu pe Android. Și de acolo, putem instala un server Minecraft perfect. Acestea fiind spuse, să începem cu prima configurație.
Notă: Am făcut testarea noastră pe OnePlus 7 Pro. Puteți utiliza orice alt dispozitiv Android, de preferință, cu RAM mai mare și procesor decent.
-
Instalați Ubuntu pe dispozitivul dvs. Android
1. În primul rând, instalați aplicațiile AnLinux (gratuit) și Termux (gratuit) din Magazinul Google Play.
2. Acum, lansează aplicația AnLinux și atingeți butonul „Alege” și selectați „Ubuntu”. După aceea, atingeți „Copiați”.
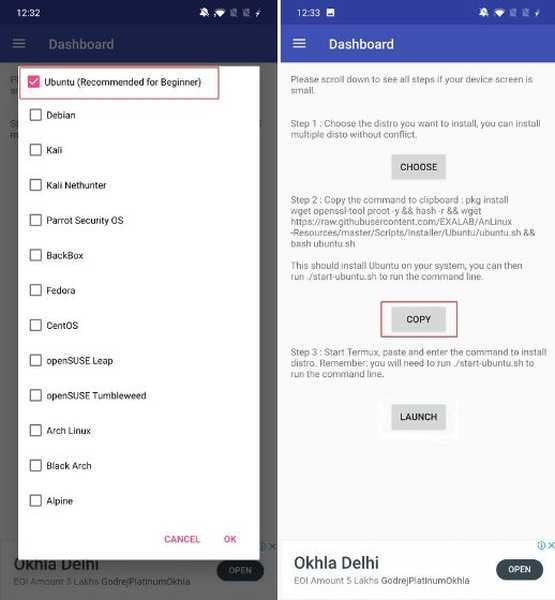
3. Deschide acum aplicația Termux, lipiți scriptul copiat și atingeți tasta „Enter”. Termux va începe descărcarea Ubuntu și va dura 2-3 minute pentru a instala Ubuntu.
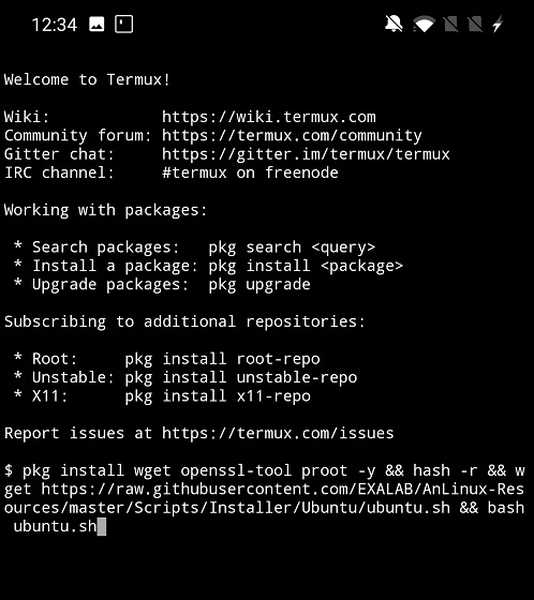
4. După instalare, lipiți și executați următoarea comandă pentru a lansa Ubuntu. Acum, veți vedea [email protected] pe Termux. Înseamnă că Ubuntu rulează cu succes pe dispozitivul Android.
./start-ubuntu.sh
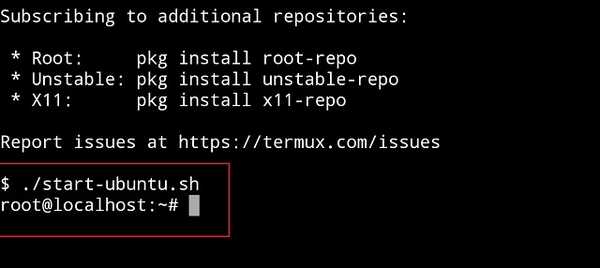
-
Instalați Java Development Kit pe Ubuntu
1. Acum că am instalat Ubuntu, hai să instalăm câteva pachete necesare pentru a rula serverul Minecraft. În primul rând, o vom face instalați pachetul JDK pe Ubuntu. Copiați următoarea comandă și rulați-o pe Termux. Acum, așteptați finalizarea instalării.
apt-get install software-properties-common
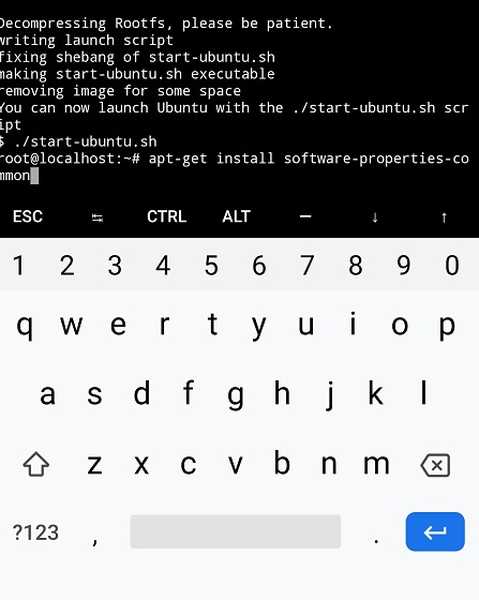
2. După aceea, copiați următoarele comenzi și rulați pe Termux una câte una. Câteodată, Termux vă va solicita aprobarea înainte de instalare, astfel încât să permită aceste solicitări. Tot acest proces va dura 3-4 minute.
add-apt-repository ppa: openjdk-r / ppa apt-get update apt-get install openjdk-8-jre
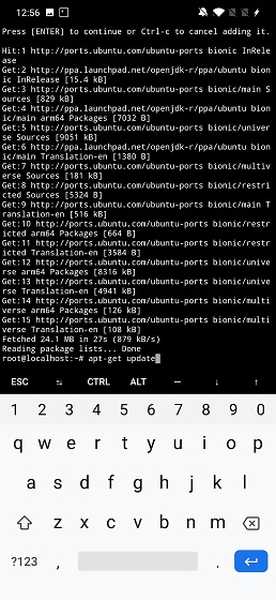
-
Instalați Minecraft Server pe Android
Odată cu instalarea Ubuntu și JDK, am creat aproape baza necesară pentru a rula un server personal. Acum, vom instala în sfârșit un server Minecraft pe Android. Iată care sunt pașii de urmat.
1. Deschide pagina Minecraft Server de pe acest link pe dispozitivul tău Android. Aici, atingeți și țineți apăsat pe „minecraft-server.jar” și copiați linkul de descărcare.
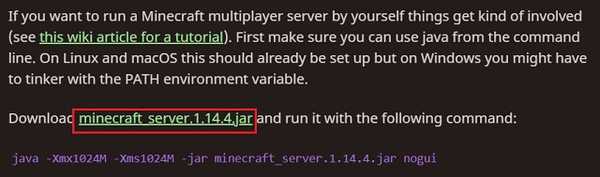
2. Acum, treceți la Termux și lipiți comanda menționată mai jos. Asigurați-vă că înlocuiți https legătură cu linkul de descărcare copiat mai sus. Va arăta ceva de genul acesta pe Termux. Acum, atingeți tasta Enter pentru a rula comanda și va începe instalarea Minecraft Server pe dispozitivul dvs. Android.
wget -O minecraft_server.jar https://launcher.mojang.com/v1/objects/3dc3d84a581f14691199cf6831b71ed1296a9fdf/server.jar
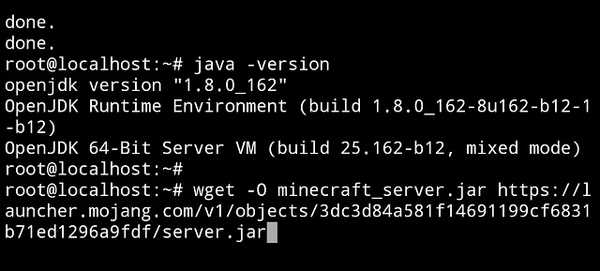
3. După terminarea instalării, executați următoarea comandă pentru a schimba permisiunea fișierului. De data asta, Termux nu va solicita nimic, dar au fost făcute modificări. Acum treceți la secțiunea următoare.
chmod + x minecraft_server.jar
-
Executați Minecraft Server pe Android
1. Ați instalat cu succes un server Minecraft pe Android. Acum, vom încerca să rulăm serverul. Copiați următoarea comandă și rulați-o pe Termux. Notă, aceasta va eșua în prima perioadă din cauza nerespectării acordului EULA. Nu vă faceți griji, treceți la pasul următor pentru a o repara.
java -Xmx1024M -Xms1024M -jar minecraft_server.jar nogui
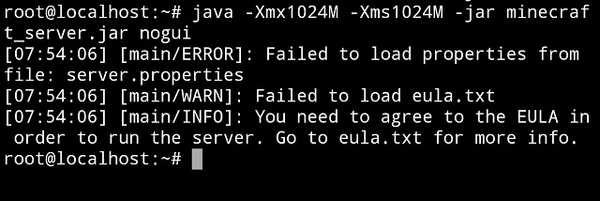
2. Executați următoarele comenzi una câte una. Acesta vă va permite să accesați acordul EULA și apoi puteți face modificări în consecință.
apt-get instala nano nano eula.txt
3. Pe editorul de text Nano, schimbați „eula = false” în „eula = true”. Cu toate acestea, editarea fișierului text pe editorul Nano este dificilă. Nu puteți naviga folosind ecranul tactil. Așadar, apăsați tasta „jos” de trei ori pentru a aduce cursorul sub ultimul text. După aceea, apăsați backspace pentru a trece la linia de mai sus și apoi continuați să apăsați backspace pentru a șterge fals. Acum, puteți tasta Adevărat.
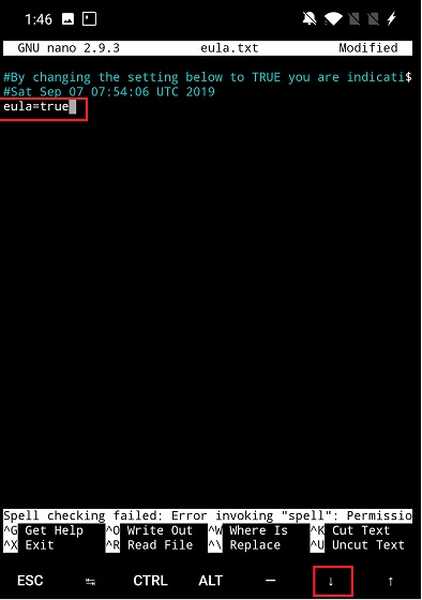
4. După ce ați modificat textul EULA, atingeți „CTRL” și apoi apăsați tasta „x”. Va cere modificarea fișierului, apasă „y” și va salva modificările. În cele din urmă, atingeți tasta „Enter” și veți reveni la Termux.
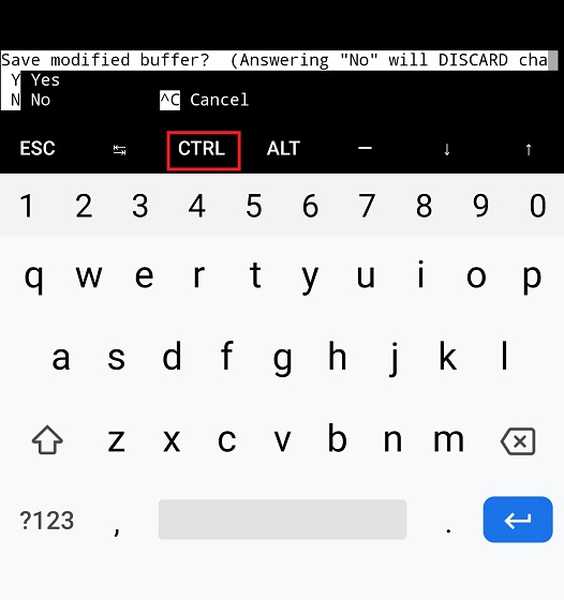
5. Acum, executați din nou aceeași comandă ca noi în primul pas și de această dată, Minecraft Server va rula cu succes pe telefonul tău Android. Iată comanda, dacă aveți nevoie din nou. Procesul nu va dura mai mult de un minut.
java -Xmx1024M -Xms1024M -jar minecraft_server.jar nogui
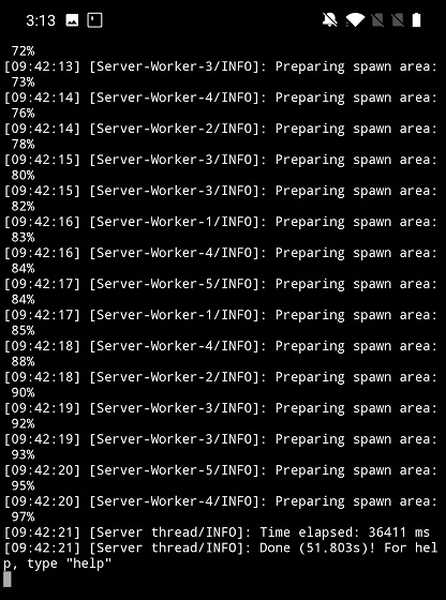
-
Tunelați-vă serverul Minecraft local pe internet
Până acum, am instalat un server Minecraft pe dispozitivul nostru Android, dar trebuie să aducem serverul online printr-un instrument de tunel securizat numit Ngrok. Creează o adresă publică securizată a serverului dvs. pe care o puteți partaja cu prietenii dvs. pentru jocuri Minecraft cu mai mulți jucători. Iată cum se face.
1. Deschideți pagina de descărcare Ngrok și atingeți și țineți apăsat pe „Linux (ARM64)”. Acum, copiați linkul de descărcare.
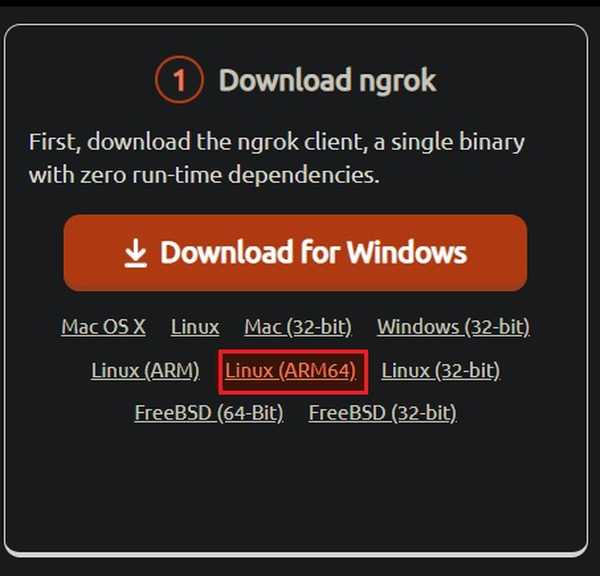
2. După aceea, reveniți la Termux și lipiți următoarea comandă. Asigurați-vă că înlocuiți https legătura cu link-ul copiat Ngrok din pasul de mai sus. Acum, atingeți tasta „Enter” și va începe instalarea Ngrok pe dispozitivul dvs. Android.
wget -O ngrok.zip https://bin.equinox.io/a/nmkK3DkqZEB/ngrok-2.2.8-linux-arm64.zip
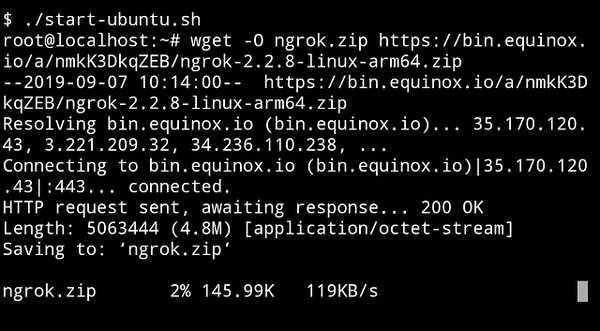
3. După instalare, executați aceste comenzi unul câte unul.
apt-get install zip unzip unzip ngrok.zip
4. După ce ați făcut acest lucru, deschideți pagina Înregistrați-vă de la Ngrok și creați un cont. Acum conectați-vă și acesta vă va oferi un jeton de autentificare la secțiunea „Conectați-vă contul”. Copiați tasta de adresare automată.
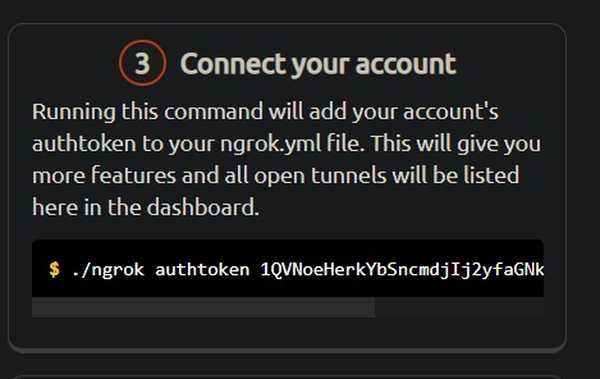
5. Acum executați tasta authtoken pe Termux. Va arăta așa ceva.
./ ngrok authtoken 1QVNoeHerkYbSncmdjIj2yfaGNk_3Zt1hTF1nY9WyGY5BoSU2
6. După aceea, executați comanda de mai jos și se va deschide fereastra de stare Ngrok. Dacă arată starea sesiunii drept „online”, ați creat cu succes serverul dvs. Minecraft personal pe Android. Serverul dvs. Minecraft este live pe internet.
./ ngrok tcp 25565
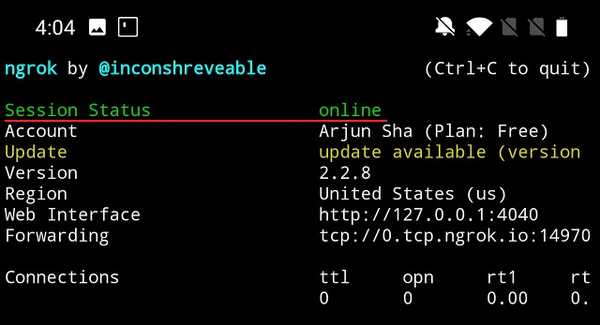
7. Acum, copiați adresa „Redirecționare” care începe cu tcp. Este adresa URL publică pe care o puteți partaja cu prietenii dvs. pentru jocuri multiplayer Minecraft. Ar trebui să arate așa ceva.
0.tcp.ngrok.io:14970
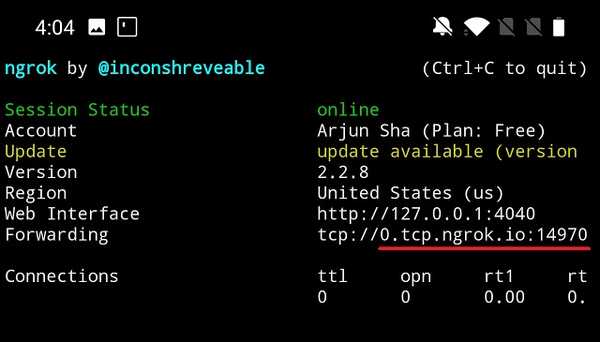
8. Dacă doriți să ieșiți din tunelarea pe internet, atingeți tastele „CTRL” și „C”, iar serverul dvs. Minecraft va fi deconectat.
-
Joacă Minecraft cu mai mulți jucători cu prietenii tăi
Deschide Minecraft și conectează-te la contul tău. Accesați meniul Multi-player și deschideți „Direct Connect”. Aici, lipiți adresa de expediere copiată de la pasul 7 din secțiunea de mai sus și apăsați butonul „Join Server”. Voila, sunteți conectat la serverul dvs. personal Minecraft găzduit pe un dispozitiv Android. se bucura!
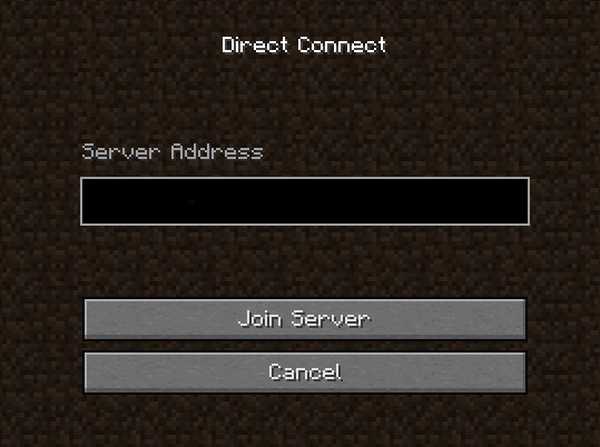
VEZI DE asemenea: 15 cele mai bune jocuri Sandbox precum Minecraft ar trebui să joci
Gazduiește Minecraft Server pe Android și bucură-te de jocuri personale
Așa că acesta a fost îndrumatul nostru lung despre cum să creăm un server Minecraft pe smartphone-urile Android. După cum putem vedea, pașii sunt destul de tehnici și trebuie să configurați o mulțime de lucruri înainte de a putea crea un server online. Cu toate acestea, am încercat să fac procesul cât mai simplu cu pași colaboratori și capturi de ecran. Oricum, asta este totul din partea noastră. Dacă ați putut crea un server Minecraft pe dispozitivul dvs. Android, împărtășiți adresa dvs. înainte. Ne-ar plăcea să jucăm Minecraft cu tine.















