
Simon Gallagher
0
3039
117
Cu toate că iOS este un sistem de operare foarte solid și șlefuit, nu se poate nega faptul că are propria parte corectă a problemelor. Cea mai recentă versiune, iOS 10, probabil, nu a fost la fel de apreciată ca versiunile anterioare iOS de către experți din industrie și utilizatori deopotrivă. Apple permite implicit o mulțime de funcții enervante, dar, din fericire, puteți remedia aceste enervări cu o simplă scufundare în Setări. Unele dintre aceste enervări sunt aplicabile iOS în general, în timp ce altele sunt specifice iOS 10. Alții nu sunt atât de ușor de remediat, dar asta este o discuție pentru încă o dată. Astăzi vă voi arăta cum să remediați cele mai enervante probleme cu iOS 10:
1. Eliminați pictograma aplicației Badge de notificare
În mod implicit, iOS arată o pictogramă de ecuson roșu de notificare pe o aplicație de pe ecranul de pornire pentru notificări necitite. Puteți arunca rapid o privire la ecranul de pornire și ecusonul va apărea dacă aveți notificări necitite. Unii oameni ar putea găsi enervant dacă nu folosesc o anumită aplicație și încă arată o mulțime de notificări sau pot prefera doar un aspect mai curat. Dacă te regăsești printre cele din urmă, există o soluție rapidă în Setări.
- Capul spre Setări>notificări și selectați aplicația pentru care doriți să eliminați ecusonul.
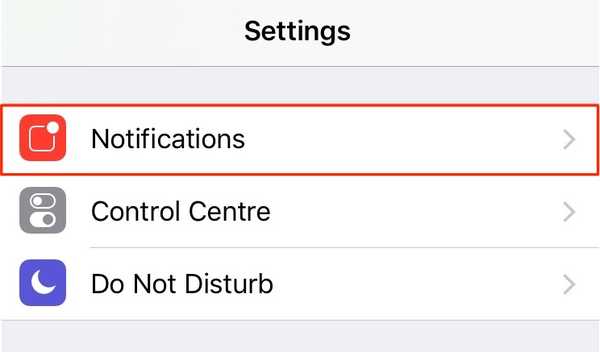
- Dezactivați „Pictograma aplicației pentru ecusoane" intrerupator.
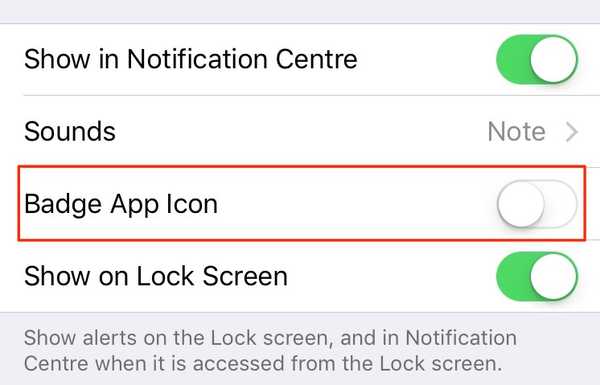
Între timp, puteți configura, de asemenea, stilul de alertă la bannere și alerte.
2. Dezactivați fereastra pop-up Dialog WiFi enervant
Dacă v-ați lăsat WiFi-ul pornit și nu sunteți conectat la o rețea, o casetă de dialog va apărea constant, care vă va afișa toate punctele de pornire WiFi disponibile în apropiere. Dacă nu-ți place să fii înșelat în mod constant de iOS, o soluție este doar la distanță.
- Navigheaza catre Setări>Wifi.
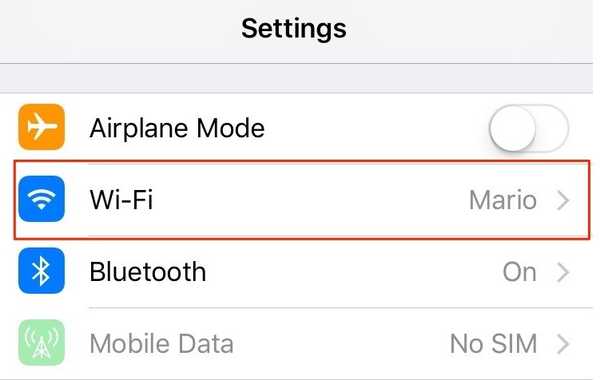
- Opriți "Cereți să vă alăturați rețelelor„.
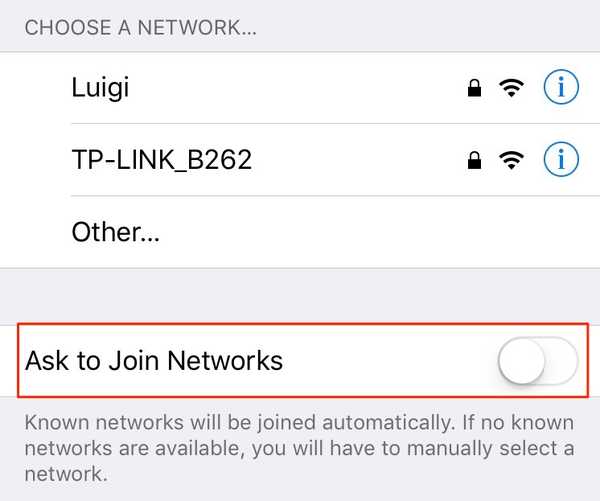
3. Ștergeți aplicațiile de sistem
În cele din urmă, iOS 10 adaugă capacitatea de ștergeți aplicațiile de sistem incorporate. Puteți șterge multe dintre aplicațiile implicite, cum ar fi calculatorul, iBooks, e-mail, hărți, etc., care Apple este livrat pe iPhone. Puteți șterge majoritatea aplicațiilor de sistem în același mod în care ștergeți aplicații terțe - atingeți doar o pictogramă pentru a o pune în modul wiggle și atingeți pictograma cruce. Încă nu puteți șterge unele aplicații native, cum ar fi Apple Health și Wallet.
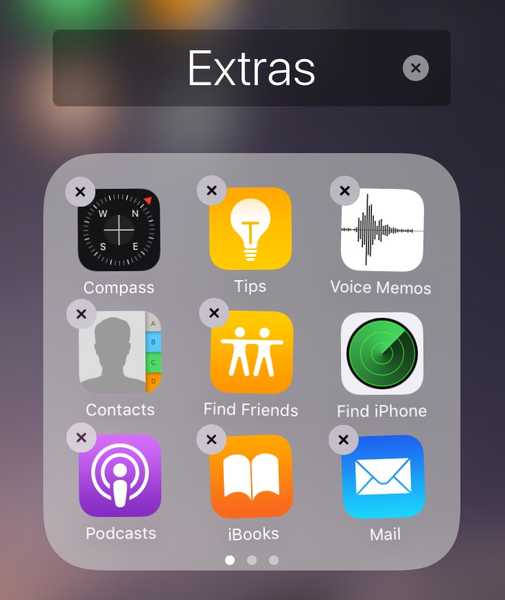
Un ultim amintire, însă: Ștergerea aplicațiilor de sistem este un pic greșit, de fapt. De fapt, ascunde aplicația de pe ecranul de start și poate fi descărcată nestingherită prin App Store oricând doriți. Acest lucru înseamnă, de asemenea, că ștergerea lor va nu eliberează spațiu pe iPhone / iPad. Cu toate acestea, vă vor dezgropa ecranul de pornire.
4. Dezactivați Istoricul căutării Spotlight
Spotlight face căutarea în diferite aplicații, precum și pe web, foarte ușoară. Este doar o alunecare pe ecranul de start. Deși este o caracteristică excelentă, acesta stochează și toate căutările recente și le afișează ori de câte ori deschideți Spotlight. Dacă acest lucru creează o problemă de confidențialitate pentru dvs., există o soluție simplă pentru a dezactiva istoricul căutărilor Spotlight.
- Mergi la Setări>General>Căutare în lumina reflectoarelor.

- Aici, dezactivați „Sugestii Siri„.
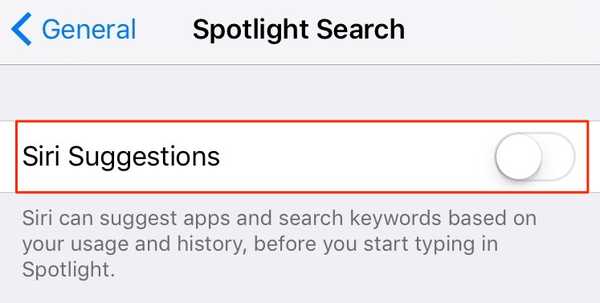
Dacă doriți să ștergeți temporar istoricul căutării, dezactivați-l și reactivați-l Sugestii Siri intrerupator. Dacă doriți să dezactivați istoricul căutării pentru totdeauna, păstrați comutarea în poziția dezactivat. Din păcate, acest istoric de căutare este legat de sugestiile Siri (aplicație), deci va fi dezactivat și el.
5. Dezactivați accesul la Centrul de control din aplicații
Dacă simțiți că gestul „glisează în sus de jos” pentru a accesa Control Center interferează cu modelul dvs. de derulare din orice aplicație, puteți dezactiva cu ușurință accesul la Control Center din aplicații.
- Mergi la Setări>Centrul de Control.
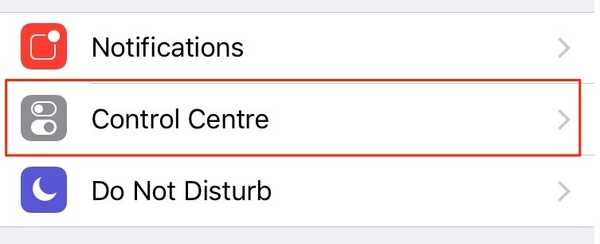
- Dezactivați „Acces în aplicații" intrerupator.
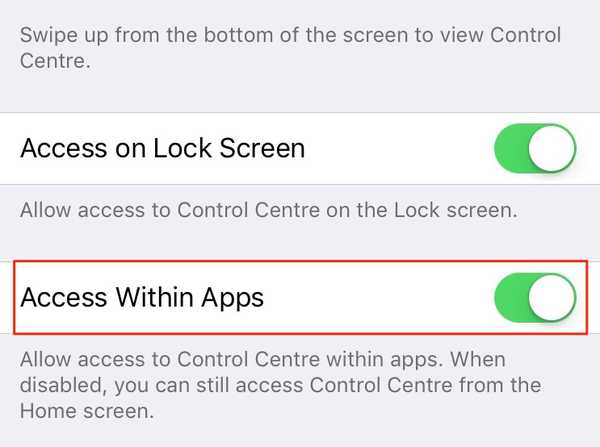
Acest lucru va dezactiva gestul de glisare pentru a accesa Control Center atunci când vă aflați în interiorul unei aplicații. Cu toate acestea, puteți accesa în continuare Centrul de control din ecranul de pornire.
6. Consultați Mesaje noi în partea de sus în Vizualizare filetată
În mod implicit, aplicația Mail 10 a iOS-ului îți organizează e-mailurile prin fire și afișează cea mai veche poștă din partea de sus în vizualizarea filetată. Aceasta duce la defilare inutilă în partea de jos pentru a răspunde la cel mai nou e-mail. Din fericire, există o soluție rapidă pentru a reveni la această modificare.
- Mergi la Setări>Poștă și activați „Cel mai recent mesaj în partea de sus" intrerupator.
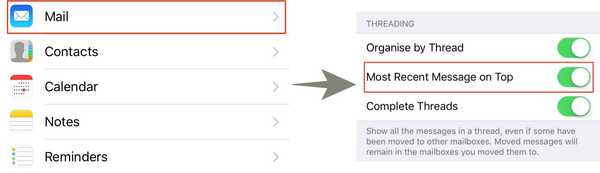
De acum încolo, vor fi afișate noi e-mailuri în partea de sus. Dacă aveți alte probleme cu aplicația Mail implicită, atunci ar trebui să luați în considerare utilizarea unor clienți de e-mail alternativi pentru iPhone.
7. Dezactivați Abilitatea de a răspunde de pe ecranul de blocare
iOS 10 vă permite să răspundeți la mesajele de pe ecranul Blocare, chiar dacă aveți o parolă / un set de identificare ID. În timp ce aceasta poate fi o caracteristică convenabilă pentru unii, ar putea ridica probleme de confidențialitate pentru alții. De exemplu, acest lucru oferă oricui care are acces fizic la dispozitivul dvs. posibilitatea de a răspunde la orice mesaj.
- Pentru al opri, accesați Setări>Atingeți ID și parolă și dezactivați „Raspunde cu mesaj„.
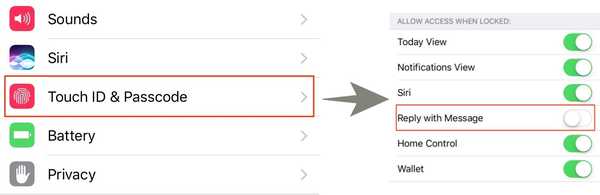
Răspunsul la un mesaj de pe ecranul de blocare va cere acum să introduceți parola / TouchID.
8. Dezactivați accesul la notificări atunci când este blocat
Notificările sunt afișate pe ecranul de blocare, chiar și atunci când este setată o parolă / ID de atingere. Dacă doriți să reveniți la acest comportament:
- Mergi la Setări>Atingeți ID și parolă.
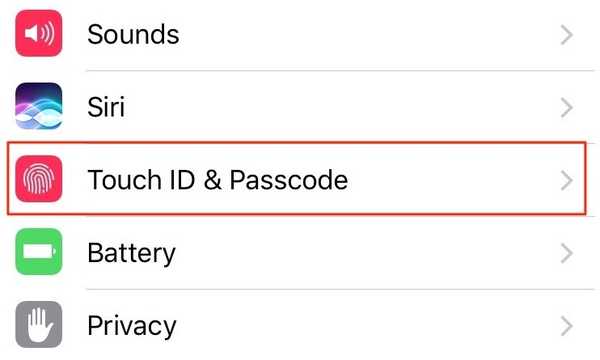
- Dezactivați „Vizualizare notificări" intrerupator.
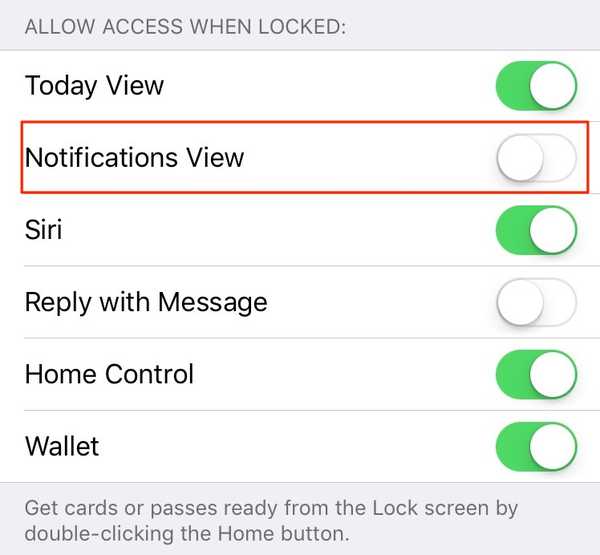
Această secțiune vă permite, de asemenea, să dezactivați accesul la anumite alte funcții, cum ar fi widget-uri, Siri și portofel din ecranul Blocare.
9. Dezactivați Apăsați Acasă pentru a debloca
iOS 10 a eliminat simbolica „Gliseaza pentru a debloca”Și a introdus o nouă„Apăsați Acasă pentru a debloca" caracteristică. Acest lucru face ca deblocarea să fie ceva mai incomodă, deoarece trebuie să apăsați butonul Acasă de două ori - o dată pentru a trezi dispozitivul, iar apoi celălalt pentru a debloca. Dacă blocați dispozitivul cu Touch ID, puteți doar să vă așezați degetul pe butonul Acasă (în loc să îl apăsați) pentru a debloca iPhone-ul.
- Pentru a face acest lucru, mergeți la Setări>General>Accesibilitate.
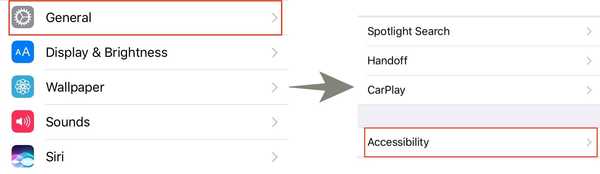
- Navigați la butonul Acasă și activați comutatorul „Țineți degetul pentru a deschide„.
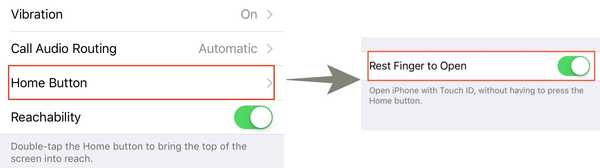 Acum veți putea debloca iPhone-ul dvs. compatibil cu ID-ul tactil doar așezând degetul pe butonul Acasă.
Acum veți putea debloca iPhone-ul dvs. compatibil cu ID-ul tactil doar așezând degetul pe butonul Acasă.
VEZI DE asemenea: Cum să Jailbreak iOS 10.2 și să instalați Cydia (Ghid)
Scăpați de iOS 10 Enervations
După cum vedeți, puteți rezolva cu ușurință cea mai mare parte a iOS 10 pro, modificând unele setări implicite. Așadar, încercați aceste metode și anunțați-mi cum lucrează. De asemenea, ca utilizator iOS 10, care sunt celelalte supărări majore cu care te confrunți? Anunță-mă în secțiunea de comentarii de mai jos.















