
Thomas Glenn
0
3280
295
AssistiveTouch este probabil cel mai important punct de reper al suitei Accesibilitate. Deși este conceput pentru persoanele care au dificultăți în atingerea ecranului sau au nevoie de un accesoriu adaptativ, oricine poate profita de el pentru a îndeplini mai multe sarcini mai convenabil. Din păcate, în ciuda faptului că este o caracteristică atât de notabilă, rămâne în mare parte neexplorată. Nu ar fi grozav dacă ai putea captura ecranul iPhone-ului sau iPad-ului sau ai accesa toate funcțiile de Accesibilitate, cum ar fi Zoom, Smart Invert sau VoiceOver cu un singur atingere? Da, nu numai că ar fi mai convenabil, dar vă va economisi timp. Și, acesta este doar vârful aisbergului, deoarece puteți efectua mai multe sarcini mai repede. În acest ghid practic, vă vom arăta cum puteți activa și utiliza AssistiveTouch în iOS 13 și iPadOS 13.
Activați AssistiveTouch în iOS 13 și iPadOS 13
Cu iOS 13, Apple a modificat ușor locația Accesibilității și multe dintre sub-caracteristicile sale. Pentru o schimbare, Accesibilitatea a găsit acum un spot permanent pe ecranul principal al Setărilor, ceea ce este o mișcare bună, având în vedere cât de important este. În ceea ce privește AssistiveTouch, acum a fost inclusă într-o nouă secțiune. Datorită relocării, mulți utilizatori s-ar putea întreba unde s-a dus această caracteristică. Așadar, să vedem mai întâi cum puteți activa AssistiveTouch și apoi vom intra în utilizarea acesteia.
1. Deschideți butonul Setări aplicație pe iPhone sau iPad.
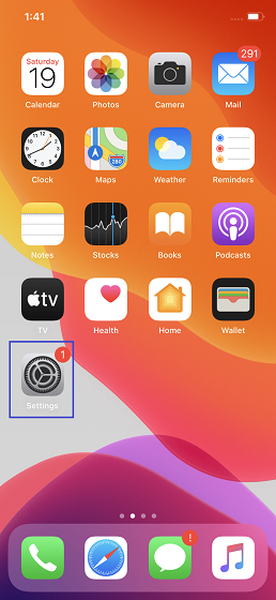
2. Acum, atingeți Accesibilitate și selectați tasta Atingere opțiune localizată în secțiunea FIZIC ȘI MOTOR.
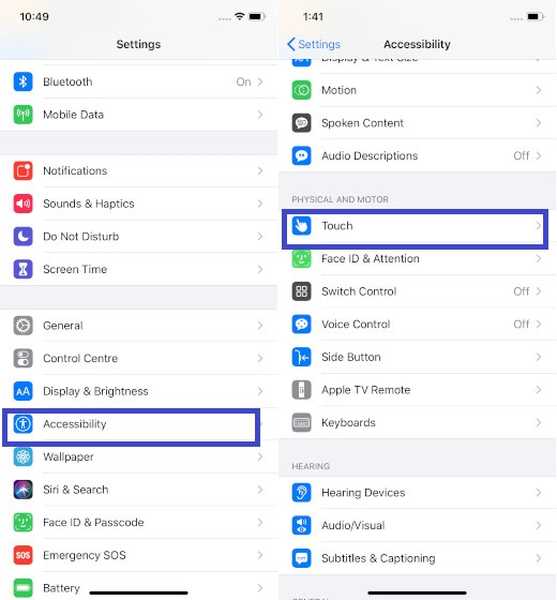
3. Apoi, atingeți AssistiveTouch apoi porniți comutatorul pentru a-l activa.
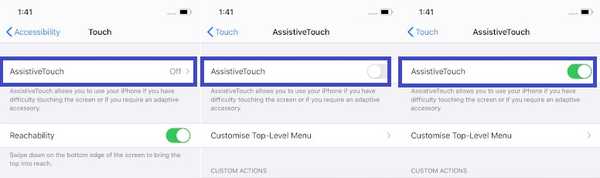
Acum, pe ecran va apărea un mic buton gri AssistiveTouch. Puteți atinge pe el pentru a accesa multe opțiuni precum ecranul rotativ, accesarea Centrului de notificare / control, reglarea volumului și multe altele.
Mai târziu, dacă decideți să dezactivați AssistiveTouch pe dispozitivul dvs., pur și simplu reveniți la această setare și dezactivați comutarea.
Personalizați meniul de nivel superior afișat în HelpiveTouch
În funcție de nevoile dvs., puteți personaliza meniul de nivel superior din AssistiveTouch pentru a accesa cu ușurință funcțiile frecvent utilizate, cum ar fi App Switcher, SOS, Reachability și multe altele.
1. Urmați pașii de la 1 la 3 de mai sus și apoi apăsați pe Personalizați meniul de nivel superior opțiune.
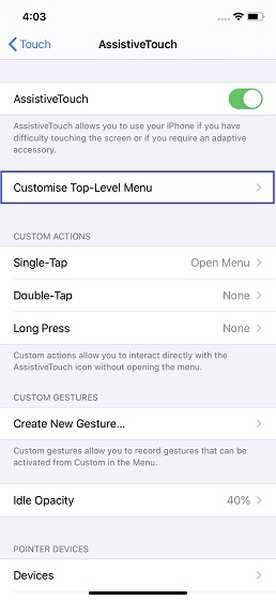
2. Acum, atingeți o pictogramă pe care doriți să o schimbați apoi alegeți opțiunea preferată. În cele din urmă, asigurați-vă că atingeți Terminat în partea dreaptă sus pentru a confirma.
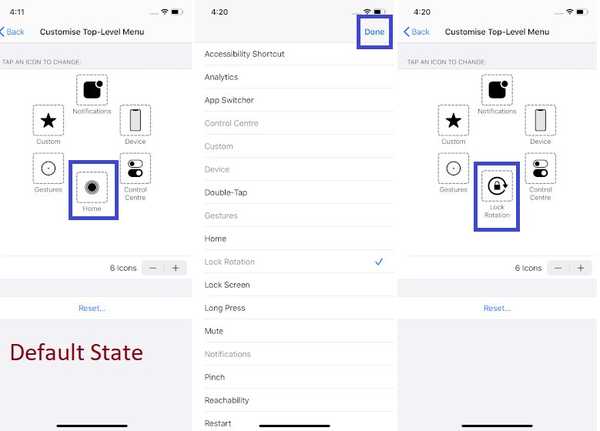
În mod implicit, meniul afișează șase opțiuni precum Acasă, Notificări, Dispozitiv, Centru de control, Gesturi și Personalizare. Dar puteți crește sau micșora numărul de elemente pe care le doriți din meniu.
Pentru a crește un articol: Apăsați butonul „+”> atingeți caseta goală> alegeți opțiunea dorită> atingeți Terminat.
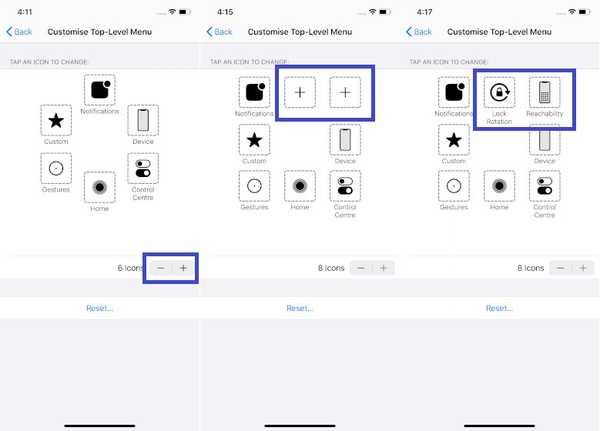
Resetați meniul AssistiveTouch: Dacă găsiți vreodată meniul AssistiveTouch încurcat, atingeți pur și simplu butonul Resetați buton pentru al pune la starea implicită.
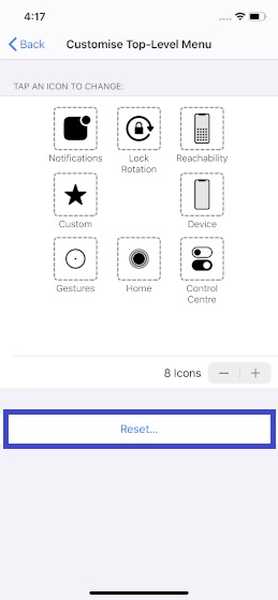
Cusotmizeze acțiuni și gesturi personalizate pentru a obține maximul de la AssistiveTouch
Unul dintre cele mai bune lucruri despre AssistiveTouch este că puteți regla acțiunile personalizate și gesturile pentru a efectua sarcinile repetate mult mai repede. Iată cum puteți face asta;
Folosiți Taps și Acțiuni de presă lungă
Dacă considerați că procesul de repornire a dispozitivului este un lucru incomod, puteți atribui o acțiune cu un singur robinet pentru repornire sau chiar puteți alege să obțineți un ecran doar cu o atingere. Așadar, utilizați acțiunile personalizate pentru a interacționa cu pictograma AssistiveTouch fără a fi necesar să deschideți meniul. În mod similar, puteți atribui acțiuni pentru „Double-Tap” și „Long Press”.
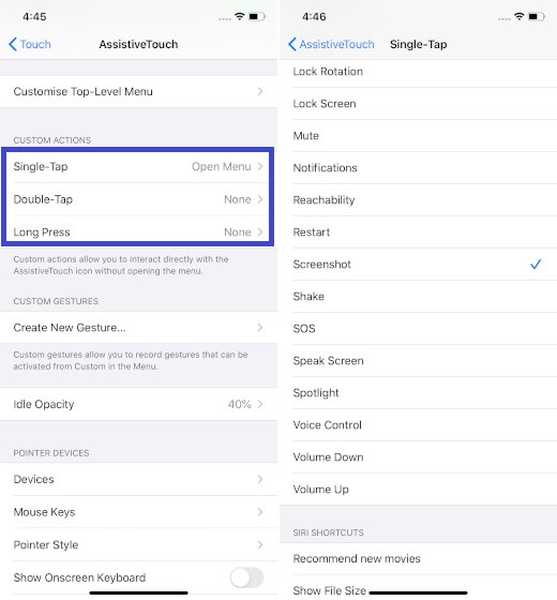
Creați gesturi personalizate
Gesturile sunt grozave, deoarece vin foarte la îndemână pentru îndeplinirea mai confortabilă a sarcinilor. Așadar, dacă aveți o plăcere pentru ei, creați noi gesturi pe care le puteți activa din meniul AssistiveTouch. Pur și simplu atingeți Creați un gest nou apoi atingeți sau glisați pe ecran pentru a crea un gest personalizat. După ce sunteți mulțumit de gestul dvs., asigurați-vă că atingeți Salvați în dreapta sus și dă-i un nume potrivit.
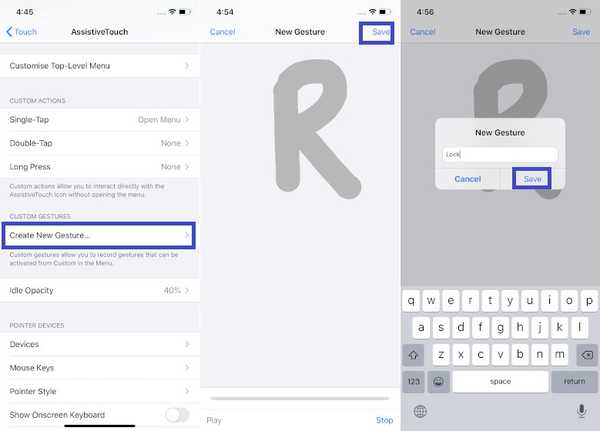
Reglați opacitatea inactivă a pictogramei AssistiveTouch
Nu doriți ca pictograma AssistiveTouch să vă distragă atenția atunci când nu o folosiți? Ei bine, îi puteți reduce vizibilitatea, astfel încât să rămână la vedere. Pur și simplu atingeți opțiunea Idle Opacity și trageți glisorul spre stânga pentru a reduce opacitatea.
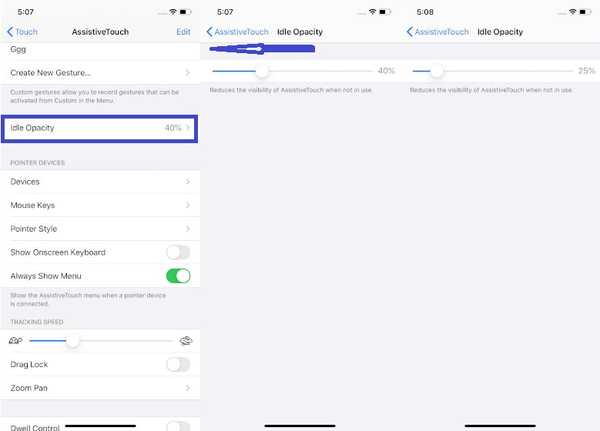
VEZI DE asemenea: Cum să configurați controlul parental pe Mac în macOS Catalina
Beneficiați de cele mai multe instrumente AssistiveTouch de pe iPhone și iPad ...
Așadar, acesta este un mod ușor de a activa AssistiveTouch în iOS 13 și iPadOS 13. Întotdeauna mi-a plăcut să folosesc această caracteristică din mai multe motive. Pentru unul, îmi permite să îndeplinesc multe sarcini, cum ar fi ștergerea RAM-ului iPhone sau accesarea tuturor funcțiilor mele de accesibilitate preferate, cum ar fi filtrele de culoare, inversarea clasică și mai rapid. Care este singurul lucru care vă place cel mai mult despre asta? Anunță-mă că în comentariile de mai jos.















