
Clement Thomas
0
1459
84
iPhone-urile nu au avut niciodată o interfață simplă pentru a verifica dimensiunea fișierului imaginilor de pe dispozitiv. Utilizatorii au fost nevoiți să utilizeze aplicații de galerii terțe sau să își încarce imaginile pe Google Photos sau ceva similar pentru a putea verifica dimensiunea fișierului. Cu toate acestea, există de fapt un mod mult mai ușor de a verifica dimensiunile fișierelor de fotografii și nici nu va trebui să părăsiți aplicația Fotografii pentru a o folosi. Vom realiza acest lucru folosind comenzi rapide, așa că urmați în timp ce construim comanda rapidă Siri în acest scop.
În cazul în care nu sunteți conștienți, Shortcuts este o aplicație pentru iPhone făcută de Apple care vă permite să vă creați propriile rutine pentru a simplifica sarcinile repetitive pe care le efectuați pe iPhone sau iPad, îmbunătățind astfel experiența de ansamblu. Este demn de remarcat faptul că aplicația de comenzi rapide va fi preinstalată dacă executați un versiunea beta a iOS 13.
Cum să găsiți cu ușurință dimensiunea fișierelor în iPhone și iPad
1. Instalați aplicația de comenzi rapide (gratuite) din App Store. Așa cum am menționat anterior, puteți săriți în siguranță acest pas dacă utilizați fie versiunea beta pentru dezvoltatori sau beta publică a iOS 13.
2. Deschideți aplicația și atingeți pictograma „+” care este prezentă în colțul din dreapta sus al aplicației sau apăsați „Crează o scurtătură" opțiune. Alocați un nume pe care îl doriți pentru scurtătură, comutați pe comutare „Afișați în fișă de partajare” și alegeți tipurile de suport pentru care trebuie să vedeți comanda rapidă. Deoarece acest ghid este axat pe fișierele media, am ales „Fișiere”, „Media” și „Imagini”..
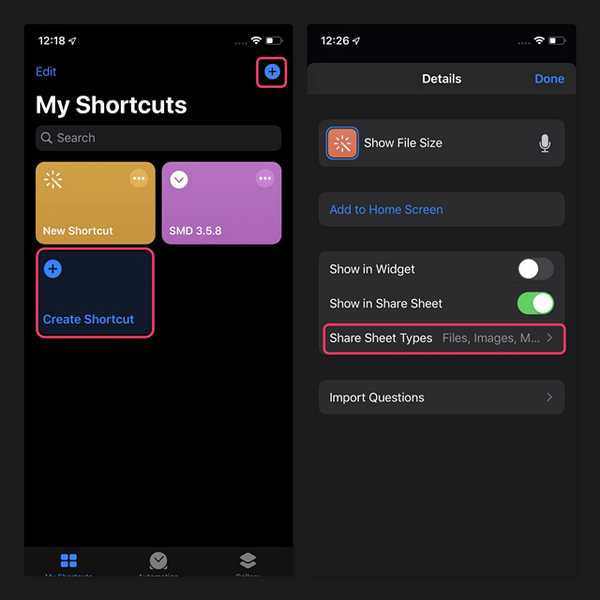
3. Acum că ați creat o scurtătură, trebuie să setați o acțiune pentru aceasta. Pentru aceasta, atingeți tasta „Adăugați acțiune” buton care apare când deschideți comanda rapidă și tastați „Obțineți detalii despre fișiere” în caseta de căutare.
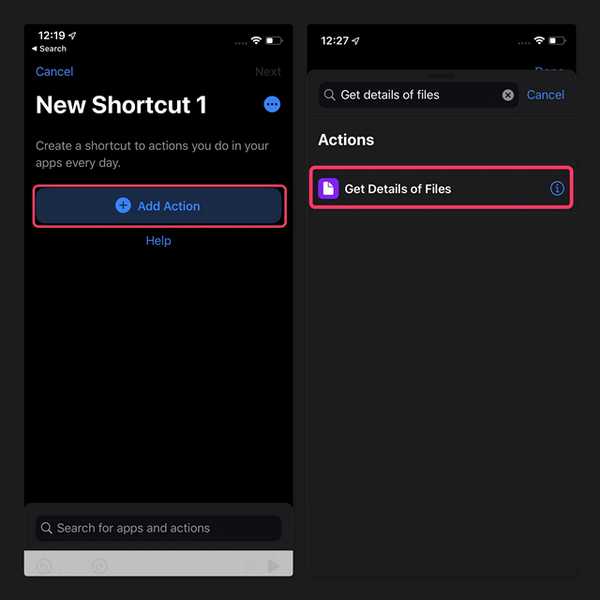
5. După ce ați făcut asta, veți vedea acțiunea așa cum se arată în imaginea de mai jos. Atingeți „Detaliu” de culoare albastru și alegeți „Dimensiunea fișierului”. Puteți seta și alte acțiuni, cum ar fi Extensia fișierului, Data creării, Data modificării ultimei și așa mai departe, dacă doriți.
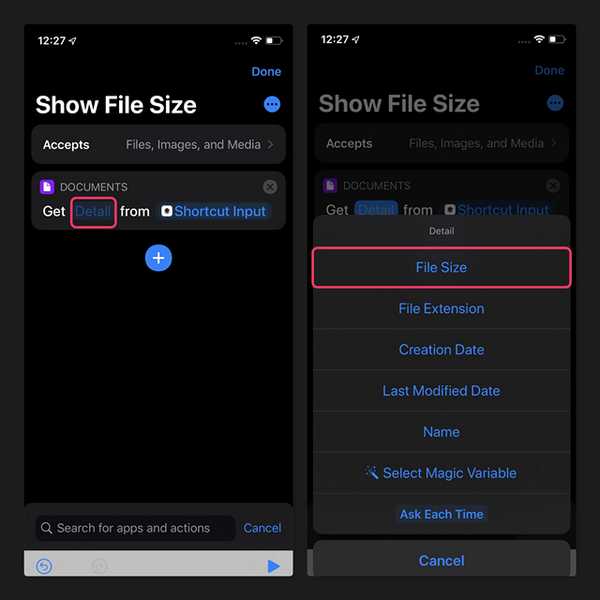
6. Acum trebuie să definim o acțiune personalizată pentru ca dimensiunea fișierului să apară ca notificare. Puteți face același lucru prin crearea unei noi acțiuni numite "Arată notificarea" pe care îl puteți găsi doar căutând „Notificare” în caseta de căutare.
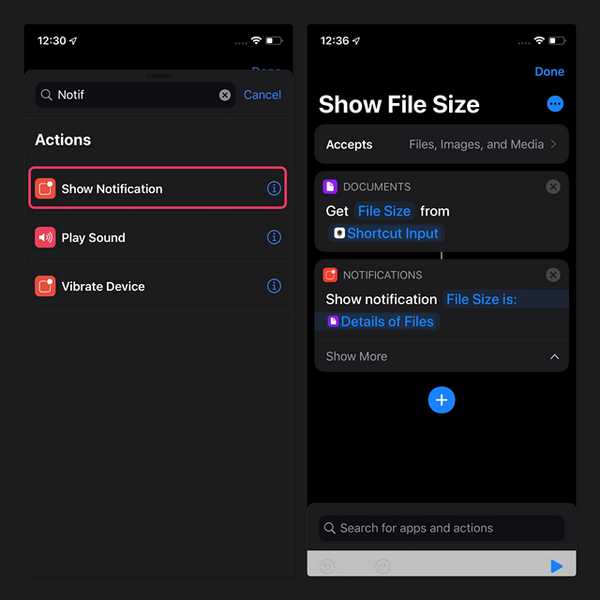
7. Rețineți că atunci când creați o notificare, textul implicit care apare cu acesta este „Hello World”. Puteți să-l setați la ceva semnificativ așa cum puteți vedea în imaginea de mai sus. Nu uitați să alegeți variabila „Detalii despre fișiere” care va afișa rezultatul acțiunii anterioare în notificare.
Acest lucru se încheie ghidul nostru pas cu pas despre modul în care puteți vizualiza confortabil dimensiunea fișierelor dvs. pe iPhone și iPad. Pentru a declanșa notificarea, alegeți fișierul pe care doriți să îl cunoașteți și atingeți butonul Share. În foaia Share, alegeți comanda rapidă pe care am creat-o și veți primi o notificare care vă va arăta dimensiunea fișierului.
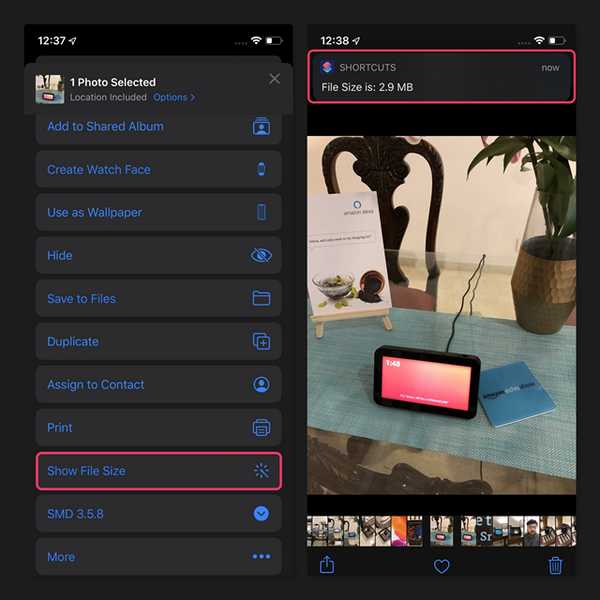
Nu uitați să împărtășiți acest lucru cu toți prietenii dvs. de pe iPhone și spuneți-ne dacă ați găsit acest lucru util în comentarii.















