
Damian Washington
0
4074
751
În afară de revizuirea aplicațiilor Camera și Memento-urile pentru o experiență mai intuitivă, Apple a reproiectat, de asemenea, „Share Sheet” care nu mai avea un facelift de câțiva ani. Și din ce pot să vă spun, arată o notă mai bună. Păstrând originalitatea intactă, gigantul tehnologic a extins ușor funcționalitatea foii de acțiuni. În ciuda aspectului reproiectat, continuă să aibă o interfață familiară - în mod tipic Apple. Dar doar în cazul în care nu ați obținut încă o opțiune bună sau doriți să o reglați bine pentru o experiență mai personalizată, permiteți-mă să vă ajut să personalizați foaia de acțiuni în iOS 13 și iPadOS 13, astfel încât să rămână mereu în conformitate cu gustul dvs. specific.
Cum să personalizați fișa de partajare pe iPhone și iPad
Poate găsiți bara de partajare a aplicațiilor complet încurcată cu prea multe aplicații inutile care împiedică spațiul. Sau, poate, foaia de acțiune pare înghesuită cu mai multe opțiuni redundante. Oricare ar putea fi motivul dvs. personal, puteți regla foaia de partajare pe iPhone sau iPad, astfel încât aplicațiile preferate sau acțiunile utilizate frecvent să fie ușor accesibile. Cu acestea spuse, să începem!
Opțiuni de partajare corectă pe baza aplicației pe care o utilizați
Chiar în partea de sus a foii de partajare, ar trebui să vedeți felul de conținut pe care îl partajați. Pe baza unei aplicații, poate apărea un buton numit „Opțiuni” pe care îl puteți regla în funcție de nevoile dvs. De exemplu, atunci când partajați fotografii și videoclipuri, puteți profita de această caracteristică pentru a elimina datele de locație din fotografiile dvs. pentru a vă proteja securitatea și confidențialitatea.
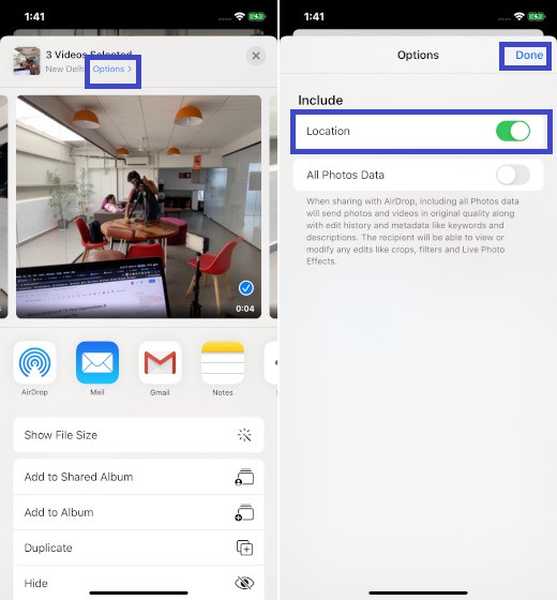
Și în timp ce partajați o pagină web de la Safari, puteți utiliza această caracteristică pentru a salva pagina web ca arhivă web sau PDF.
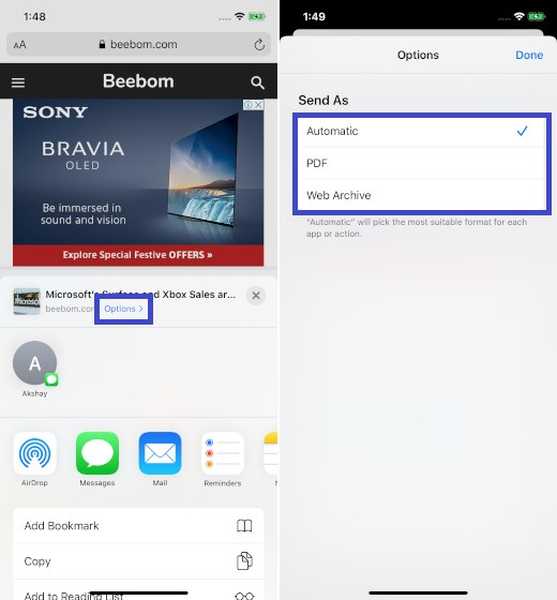
Notă: Chiar sub această secțiune, ar trebui să vedeți opțiuni de partajare bazate pe contacte bazate pe activitatea de contact anterioară cu acea persoană. În această zonă, AirDrop va prezenta, de asemenea, persoanele din apropiere, cu dispozitive gata precum iPhone, iPad și Mac.
Personalizați bara de partajare a aplicațiilor pe iPhone și iPad
Nu s-a schimbat nimic în bara de partajare a aplicațiilor în ceea ce privește funcționalitatea. Deci, puteți continua să o utilizați pentru partajarea specifică aplicației, ca de obicei.
1. Atingeți butonul Buton de partajare dintr-o aplicație de pe iPhone sau iPad.
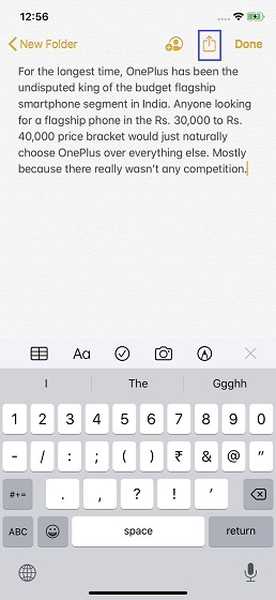
2. Acum, glisați spre stânga pe bara de partajare a aplicațiilor și alege Mai Mult.
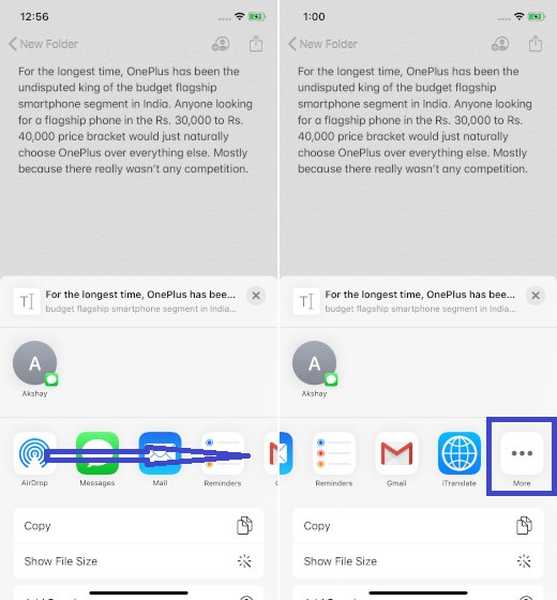
3. Apoi, atingeți Editați | × pentru a începe personalizarea barei de partajare a aplicațiilor după bunul plac.
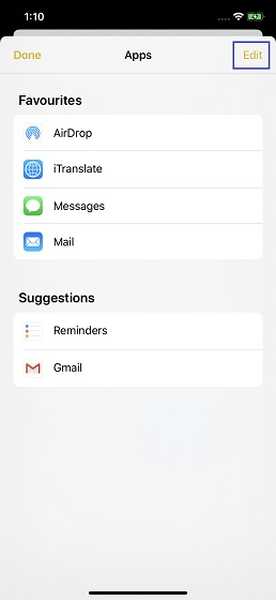
Adăugați aplicațiile dvs. favorite în secțiunea Preferințe
Sub Sugestii, ar trebui să vedeți lista tuturor aplicațiilor pe care nu le-ați adăugat încă la Preferințe. Pentru a adăuga una specifică, pur și simplu atingeți butonul „+“ butonul din stânga acestuia.
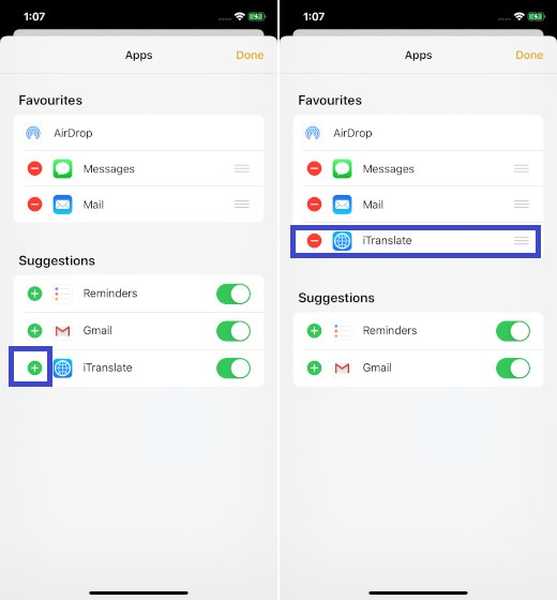
Reorganizați aplicațiile în fișa de partajare
Dacă utilizați frecvent câteva aplicații, puneți-le chiar în partea de sus, astfel încât să le puteți găsi cu ușurință în foaia de distribuire. Și pune-le pe cele pe care nu le folosești destul de des în partea de jos. Pentru a aranja aplicațiile din secțiunea Favorite, pur și simplu atingeți și țineți mânerul și trageți acesta la locul preferat.
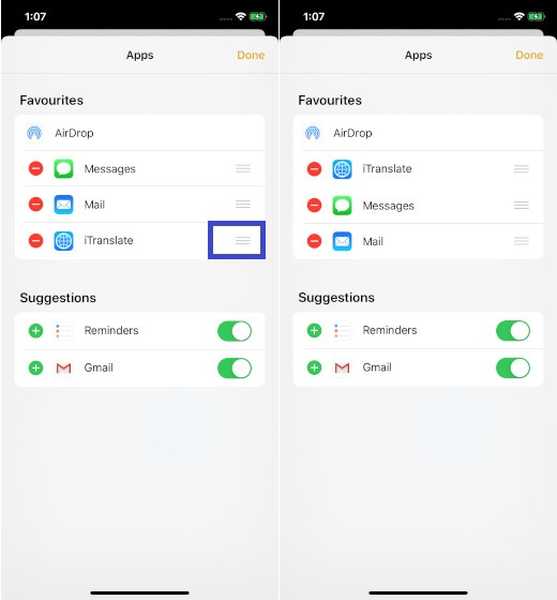
Eliminați aplicațiile din bara de partajare a aplicațiilor
Prea multe aplicații pot face ca foaia de partajare să pară complet dezordonată. Așadar, este mai bine să le păstrați pe cele redundante la vedere, astfel încât foaia de partajare să pară îngrijită. Uită de aspect, te poate ajuta și să găsești cu ușurință aplicațiile pe care le folosești des. Pentru a elimina o aplicație din Favorite, atingeți butonul roșu și apăsați Eliminare.
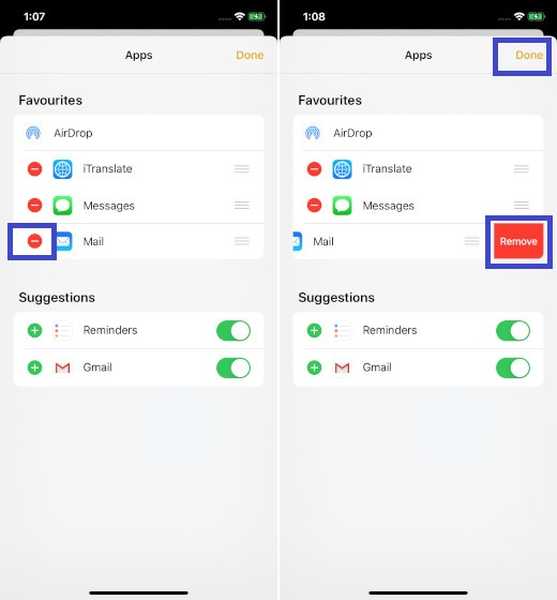
Personalizați foaia de acțiune pe iPhone și iPad
Spre deosebire de foaia de partajare a aplicațiilor, foaia de acțiune a obținut multe modificări. Pentru o schimbare, a fost împărțit în trei părți:
- Favorite: Afișează numai acțiunile preferate, cum ar fi copierea adresei URL, adăugarea la lista de citire și multe altele, pe care le efectuați destul de frecvent.
- Acțiuni specifice aplicației: Afișează doar acțiuni specifice legate de aplicație.
- Alte actiuni: Afișează o colecție de acțiuni frecvent utilizate, cum ar fi marcarea, tipărirea și multe altele.
1. Pentru a începe, atingeți tasta acțiune butonul din interiorul unei aplicații precum Note, Safari etc. pe dispozitivul iOS sau iPadOS.
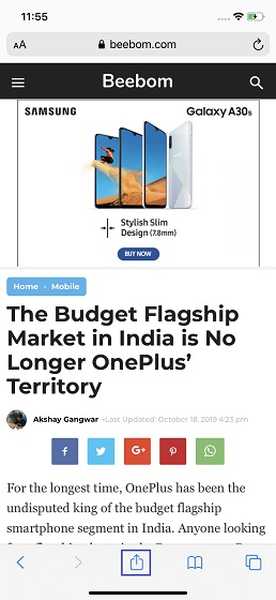
2. Acum derulați în jos și atingeți Editează acțiuni.
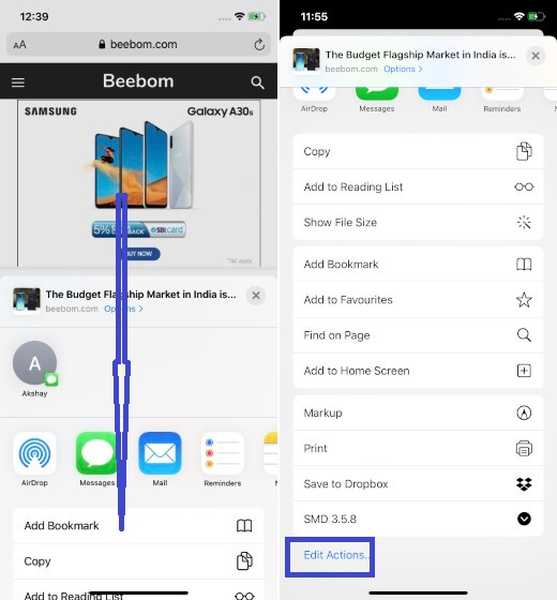
Acum, mergeți mai departe și faceți modificări conform nevoilor dvs..
Adăugați o acțiune la Lista dvs. de preferințe
Adăugarea unei acțiuni la foaia de acțiune este cât se poate de dorit. Sub Favorite, ar trebui să vedeți două secțiuni. În timp ce unul este specific aplicației, celălalt este legat de acțiuni generale. Pentru a adăuga o acțiune, atingeți pur și simplu butonul „+“ butonul din stânga unei opțiuni.
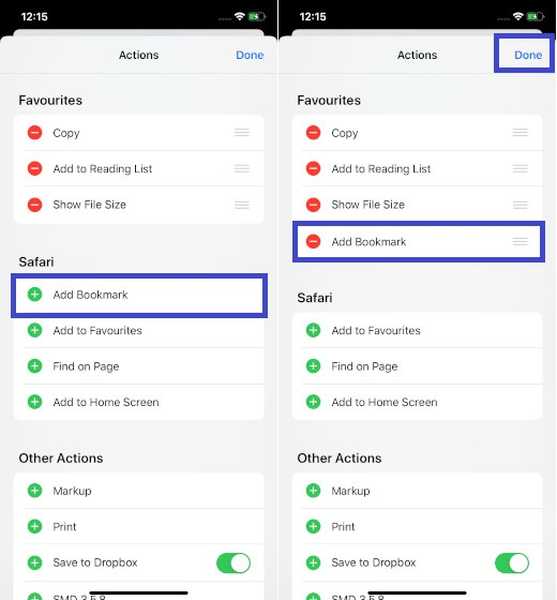
Reorganizați acțiunile preferate
Este destul de simplu să rearanjați pictogramele în foaia de acțiune. Tot ce trebuie să faci este doar atingeți și țineți mânerul plasat chiar lângă o opțiune în secțiunile Favorite și trageți-o la locul dorit.

Eliminați o acțiune din Lista dvs. de preferințe
Ce se întâmplă dacă găsiți foaia de acțiune înfundată cu prea multe opțiuni și doriți să le eliminați pe cele care nu mai sunt necesare? Ei bine, în funcție de cerințele tale, poți scăpa de acțiunile inutile pe care le folosești cu greu. În acest fel, foaia dvs. de acțiune va apărea îngrijită și fără aglomerații. Pentru a scăpa de o acțiune inutilă, atingeți tasta buton roșu la stânga unei opțiuni și apăsați Elimina.

Inutil să spun, dacă se întâmplă să le readuceți din nou în lista dvs., pur și simplu reveniți la foaia de acțiune și apăsați pe „+“ butonul din stânga pictogramei respective. După ce ați reglat în mod ideal totul, atingeți Terminat a termina.
VEZI ȘI: 10 sfaturi pentru a scoate cel mai mult din Safari în iOS 13 și iPadOS 13
Personalizați și utilizați Partajarea fișei pe iPhone și iPad ...
Este întotdeauna minunat să ai flexibilitate pentru a-ți personaliza lucrurile. Nu numai că adaugă câteva elemente distractive în mix, dar joacă un rol esențial în creșterea productivității. Așadar, mă bucur că Apple oferă suficientă flexibilitate pentru a ajusta fișa de acțiuni. Îți place noul său design? Spuneți-ne feedback-ul dvs. și lucrurile care încă ar putea lipsi din acesta.















