
Yurich Koshurich
0
2407
227
Știm cu toții că PC-urile Windows devin mai lente în timp și, în timp ce o parte din acestea au legătură cu hardware-ul învechit, modul în care ați tratat PC-ul în ultimii ani joacă de asemenea un rol important în el. De la lansarea Windows 10, sistemul de operare a devenit mai bun la gestionarea de sine, cu toate acestea, există încă anumite măsuri pe care le puteți face pentru a întineri performanțele PC-ului dvs. și a câștiga câțiva ani mai mult din el. Așadar, dacă computerul încetinește sau se prăbușește din când în când, iată câțiva pași pe care îi puteți curăța și face mai rapid:
Curățați-vă computerul Windows și faceți-l mai rapid
1. Curățarea discului
Pe parcursul mai multor luni și ani de utilizare, computerul tinde să acumuleze fișiere necombustibile care nu numai că preiau stocarea pe sistemul dvs., ci joacă un rol important în ceea ce privește încetinirea sistemului general. Pentru a vă asigura că spațiul dvs. de stocare funcționează în condiții optime și că nu există fișiere necompletate care să preia inutil spațiul pe hard disk, trebuie să efectuați curățarea discului din când în când.
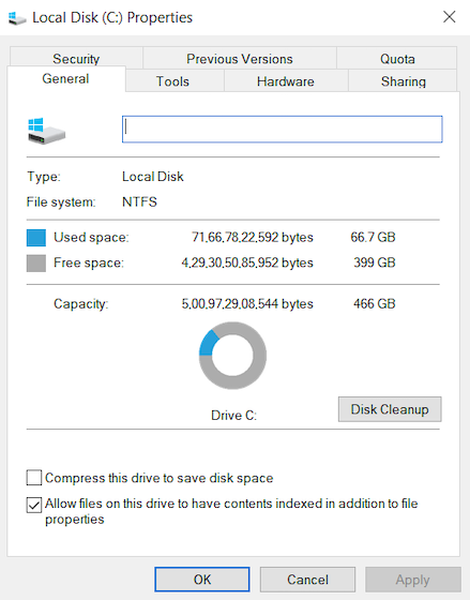
Din fericire, Windows 10 vă permite să efectuați cu ușurință această acțiune cu doar câteva clicuri. Pentru a începe curățarea de disc de pe computerul dvs. Windows, mai întâi, faceți clic dreapta pe orice unitate din exploratorul de fișiere și apoi selectați „Curățare disc” sub fila General. Când faceți asta, va apărea o fereastră care arată tipurile de fișiere pe care acest proces le va viza. În mod normal, procesul vizează fișiere, inclusiv fișiere de descărcare de memorie de sistem, fișiere temporare de internet și fișiere cache, printre altele. Trebuie doar să verificați lucrurile pe care doriți să le ștergeți și apăsați butonul Ok pentru a confirma procesul de curățare.
2. Opriți încărcarea programelor de pornire inutile
Dacă computerul durează mai mult decât de obicei pentru a porni, unul dintre motivele care au stat la baza acestei întârzieri ar putea fi programele de încărcare a pornirii. Aceste programe sunt, practic, programe software pe care le-ați acordat în mod conștient sau fără să știu permisiunea de a le lansa atunci când computerul pornește. Întrucât toate aceste programe se lansează în același timp, ele pun o mulțime de eforturi pe computer și îl determină să se încarce încet. Pentru a vă asigura că nu aveți nicio programă inutilă la pornirea computerului, va trebui să revocați permisiunea de pornire acordată acestor programe..
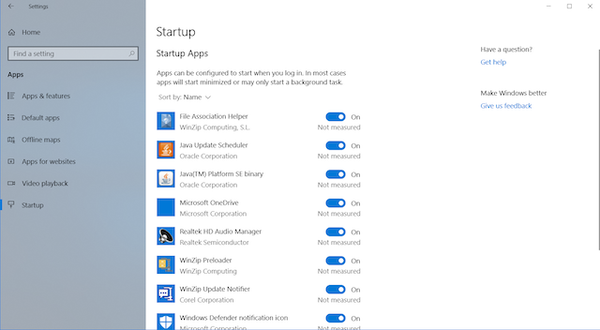
Pentru a face acest lucru, mai întâi, utilizați combo-ul Ctrl + Shift + Esc pentru a lansa utilitarul Manager de activități. Aici, faceți clic pe fila Startup unde veți găsi lista aplicațiilor care au primit permisiunea de a lansa la pornire. Aici, dezactivați programele pe care nu doriți să le lansați la pornire. Pe dispozitivele Windows 10, puteți, de asemenea, să accesați Setări -> Aplicații -> Pornire și dezactivați aplicațiile de acolo. Dacă găsiți un program de care nu sunteți sigur, este mai bine să îl lăsați, deoarece poate interfera cu procesul de pornire.
3. Dezinstalați aplicațiile nedorite
Acest pas este, practic, de bun simț, cu toate acestea, sunt încă uimit de numărul de persoane care mențin zeci de aplicații instalate atunci când știu că nu le vor folosi niciodată. Nu numai că aceste aplicații ocupă spațiu pe computer, ci ar putea de asemenea să acopere toată memoria RAM și puterea de procesare în fundal. De aceea este o practică bună să verificați și să dezinstalați aplicațiile nedorite din când în când. Dacă cumva încă nu știți cum să dezinstalați aplicațiile pe Windows 10, deschideți Setări și faceți clic pe Aplicații. Aici, faceți clic pe aplicația pe care doriți să o eliminați, apoi faceți clic pe butonul Dezinstalare.
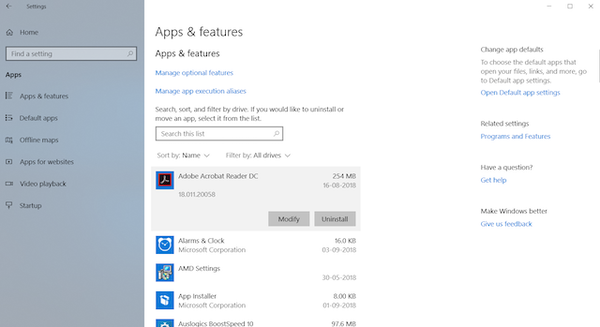
4. Dezactivați aplicațiile de fundal
Un alt lucru care ar trebui să facă pentru a face computerul să se simtă mai rapid este dezactivarea aplicațiilor de fundal. De cele mai multe ori nu știm câte aplicații rulează în fundal și consumă resursele sistemului nostru. Aplicațiile de fundal sunt unul dintre cei mai mari vinovați din spatele lentozității calculatoarelor noastre. Pentru a afla lista de aplicații care rulează în fundal și le dezactivează, accesați Setări -> Confidențialitate, și derulați în jos pentru a găsi opțiunea Aplicații de fundal. Faceți clic pe ea, apoi dezactivați aplicațiile pe care nu doriți să le consumați resurse.
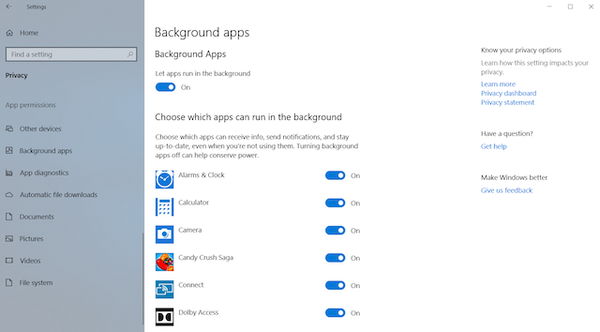
5. Diagnosticați problemele și efectuați întreținerea sistemului
În timp ce toate etapele de mai sus pot fi efectuate de orice utilizator normal, acest pas necesită un pic de cunoștințe tehnice ale sistemului de operare Windows. Chiar și atunci, în mod normal nu sugerez utilizatorilor să efectueze întreținerea sistemului de unul singur deoarece există un milion de lucruri care pot merge în orice moment. Personal, am încredere în procesele de diagnosticare și întreținere a problemelor Windows cu o aplicație terță parte dovedită care poate efectua aceste acțiuni doar cu un singur clic pe un buton, și instrumentul meu preferat pentru a face asta este the Auslogics BoostSpeed.
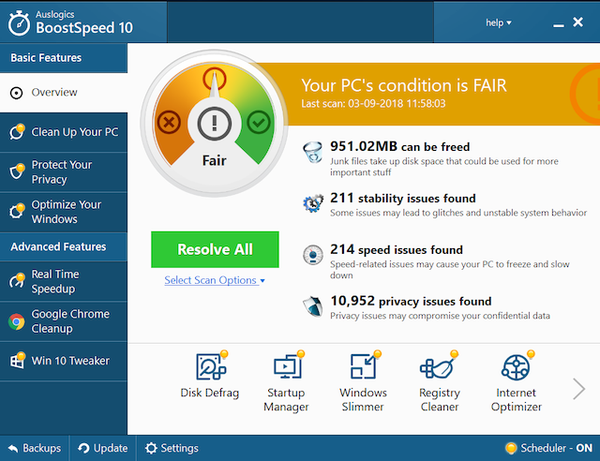
Aplicația execută o verificare completă a întregului sistem de localizare a fișierelor nedorite, a problemelor de reducere a vitezei și a cauzelor oricărui glitches sau blocaj al sistemului sau aplicației. După găsirea acestor probleme, trebuie doar să faceți clic pe butonul Rezolvați toate pentru a rezolva problemele. Unul dintre cele mai bune lucruri despre această aplicație este că puteți automatiza întreținerea sistemului de operare. Practic, puteți programa întreținerea automată care detectează și elimină problemele în timp real. Această caracteristică îmi permite să uit de verificarea manuală a stării lucrurilor cum ar fi fișierele nesecate, probleme de sistem, eșecul aplicației și multe altele, deoarece BoostSpeed are grijă automat de toate acestea.
Nu numai că, dacă cumpărați versiunea completă a aplicației, puteți efectua majoritatea celorlalte acțiuni menționate în această listă folosind aplicația în sine. Deci, dacă vrei gestionați elementele de pornire, defrag discul dvs., curățați registrul Windows sau faceți orice sarcină care poate îmbunătăți viteza computerului dvs., Boostspeed poate face asta în câteva secunde. Practic, aceasta este singura aplicație de care aveți nevoie pentru a vă menține computerul în cea mai bună formă posibilă. În timp ce aplicația costă 59,95 USD, există o versiune gratuită pe care o puteți instala făcând clic pe linkul de mai jos. Dacă decideți să cumpărați această aplicație, utilizați linkul nostru pentru a scăpa 30% din prețul acesteia.
6. Defragerează hard disk-ul
Dacă computerul dvs. folosește o unitate de stare solidă, cunoscută și sub numele de SSD, nu este necesar să efectuați această sarcină, cu toate acestea, dacă utilizează un hard disk învârtit, trebuie să îl defilați din când în când pentru a-l face mai rapid. Motivul din spatele acestui lucru este destul de simplu. În timp, fișierele de pe hard disk se fragmentează, iar computerul încetinește, deoarece trebuie să verifice mai multe locuri de pe unitatea dvs. pentru acele piese.. Ceea ce face defragmentarea este să rescrieți toate fișierele într-o manieră secvențială, astfel încât să fie mai ușor și mai rapid pentru ca hard disk-urile dvs. să acceseze acele fișiere.
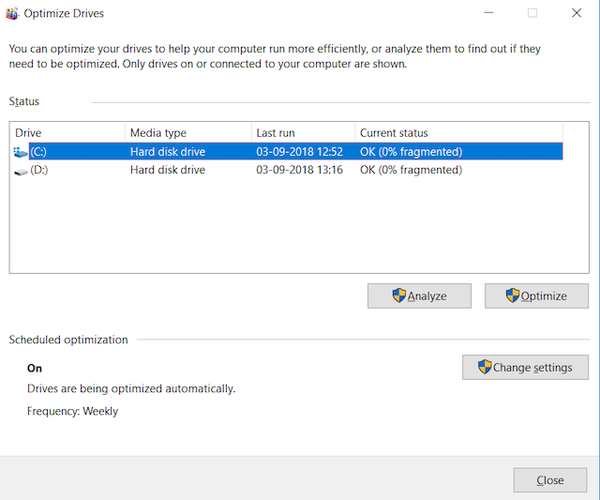
Acum că știți ce înseamnă defragging, haideți să vedem cum putem face asta. Primul, deschideți instrumentul de optimizare a discului căutând termenul „defrag” în meniul de pornire. Acum, faceți clic pentru a selecta unitatea pe care doriți să o defragmați și faceți clic pe butonul Analizați. Acum, computerul își va face treaba și va veni cu un rezultat care vă va arăta procentul de fișiere fragmentate din sistem. Deși nu există o regulă rapidă și grea cu privire la defraggarea, dar, de regulă, ori de câte ori acest număr depășește 5%, cu siguranță, ar trebui să vă deframați hard disk-ul.
7. Modificați setarea de putere la performanțe ridicate
În mod implicit, fiecare computer Windows rulează în modul de alimentare „Echilibrat”, ceea ce înseamnă că sistemul de operare Windows administrează performanța și durata bateriei. Cu toate acestea, dacă simțiți vreodată că computerul dvs. se încetinește și sunteți gata să sacrificați o durată de viață a bateriei pentru a îmbunătăți performanța, ar trebui să schimbați setarea de putere de la Balanță la Performanță înaltă. Pentru a face asta, accesați Panoul de control -> Hardware și sunet-> Opțiuni de alimentare -> Creați un plan de alimentare apoi selectați setarea de înaltă performanță și creați-o. În timp ce bateria computerului dvs. va suferi puțin, veți obține cele mai bune performanțe din acest lucru.
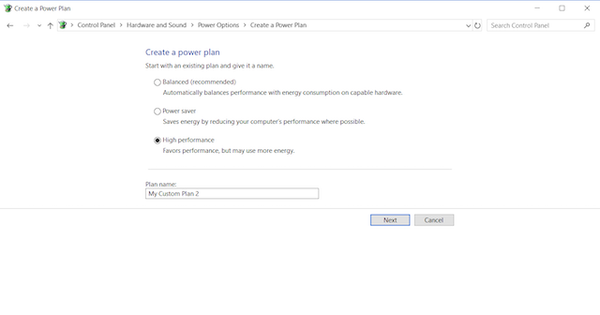
VEZI DE asemenea: 10 cele mai bune programe de înregistrare a jocurilor pentru Windows
Revitalizează-ți calculatorul cu aceste sfaturi de performanță
Dacă efectuați toate etapele menționate mai sus, veți observa un impuls semnificativ în performanța computerului. Am folosit acești pași pentru a accelera calculatoarele prietenilor și familiei mele și de fiecare dată văd un impuls frumos atât în viteza de pornire, cât și la utilizarea PC-ului. Încercați-le și veți fi surprinși de rezultate. De asemenea, spuneți-ne cât de rapid a obținut computerul dvs. prin scrierea în secțiunea de comentarii de mai jos.















