
Dustin Hudson
0
2700
161
Notificările de tip head-up pe Android este o caracteristică foarte utilă. În timp ce această setare este activată, primiți notificări de tip head-up în partea de sus a ecranului pentru o durată mică, astfel economisindu-vă efortul de a le vizualiza din sertarul de notificări de fiecare dată. Deși puteți dezactiva această setare complet, nu există nicio modalitate de a o dezactiva doar pentru anumite aplicații. Acestea fiind spuse, există telefoane de acolo, precum Galaxy S8 / S8 + și OnePlus 5, care au un mod de joc care le poate bloca pentru aplicații selectate. Cu toate acestea, dacă utilizați Android stock sau orice altă piele care nu are un astfel de mod, aici este cum să blocați notificările pentru capete Android în orice aplicație:
Condiții preliminare pentru a bloca notificările pentru telefoane Android
Înainte de a învăța cum să blocăm notificările head-up în jocuri și aplicații video, există câteva lucruri pe care le vei solicita în acest proces. Iată o listă a acelor lucruri pentru o procedură perfectă:
- Descarcă Tasker (Proces de 7 zile, 2,99 USD) și unul dintre pluginurile sale numit SecureTask (liber).
- În funcție de OEM-ul dispozitivului dvs., mai întâi descărcați driverele USB apoi instalați-le. Dacă nu sunteți sigur cum să faceți acest lucru, același link are instrucțiuni pentru asta.
- Descărcați ADB Binar fișiere în funcție de platforma dvs..
- Descărcați un software precum WinRAR pentru a extrage fișiere și foldere comprimate.
- Activați Opțiuni pentru dezvoltatori pe dispozitivul Android. Puteți face acest lucru accesând Setări -> Despre telefon și atingând de 7 ori succesiv pe „Creare număr”.
Notă: Folosesc un computer cu Windows 10 Pro și un Moto G3 înrădăcinat cu un ROM personalizat și Android 7.1.1. Următoarea metodă poate funcționa cu orice dispozitiv fără rădăcină.
Cum să blocați notificările Android Heads-Up în jocuri sau aplicații video
Când vă gândiți la orice modificări ale sistemului care nu sunt furnizate nativ de Android, primul lucru care vă vine în minte este Tasker. Este o aplicație excelentă care vă permite să vă personalizați telefonul dincolo de ceea ce vă puteți imagina - iar cei mai mulți dintre ei nici nu necesită un acces root. După ce ați avut grijă de condiții prealabile, puteți continua etapele menționate mai jos.
- În telefon, accesați „Opțiuni pentru dezvoltatori” și activați „depanarea USB”. În unele dispozitive, aceasta poate apărea ca „depanare Android”. Vi se va solicita o confirmare. Atingeți „OK” și apoi conectați-vă telefonul la computer.
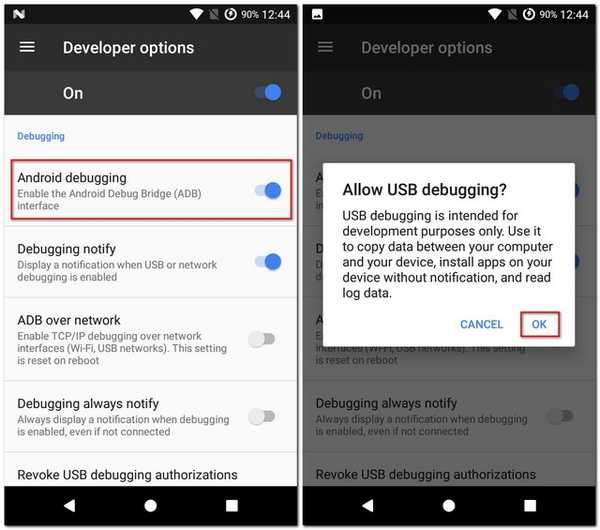
- Pe calculatorul tau, extrageți fișierele binare ADB într-un folder. Am extras-o pe desktop. Acum deschideți acest dosar extras și, în timp ce țineți tasta Shift, faceți clic dreapta oriunde pe ecran. Acum ar trebui să vedeți o opțiune numită „Deschideți fereastra PowerShell aici”. Faceți clic pe asta.
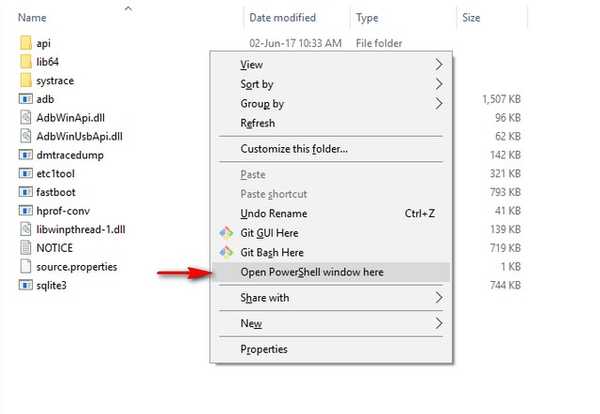
Notă: Dacă nu utilizați cea mai recentă compilare de Windows, această opțiune se va numi „Deschide fereastra de comandă aici”. De asemenea, puteți deschide Terminal pe Mac pentru a finaliza același proces.
- În fereastra de promptare PowerShell / comandă, tip „dispozitive adb” și apăsați enter. Dacă a fost prima dată când ați făcut acest lucru, veți primi un prompt pe telefon. Atingeți „OK” să-i permită.
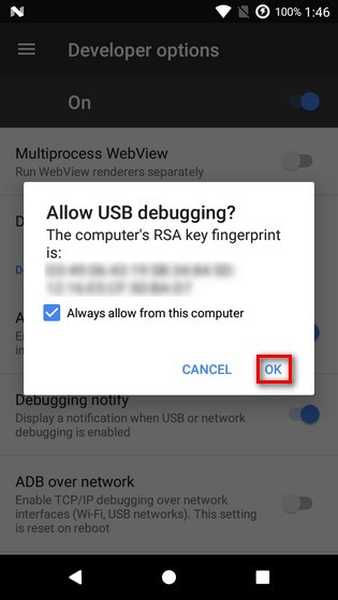
- Din nou tastați „dispozitive adb” în fereastra PowerShell de pe computer urmată de apăsarea enter. Acest lucru ar trebui să enumere acum telefonul dvs. ca un dispozitiv atașat. Dacă nu, driverele nu s-au instalat corect.
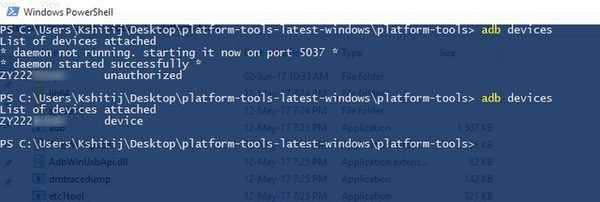
- Acum, pe telefon, accesați Setări -> Accesibilitate -> Tasker. Comutați asta mai departe, deoarece acest lucru va fi necesar de către Tasker pentru a recunoaște aplicația în uz.
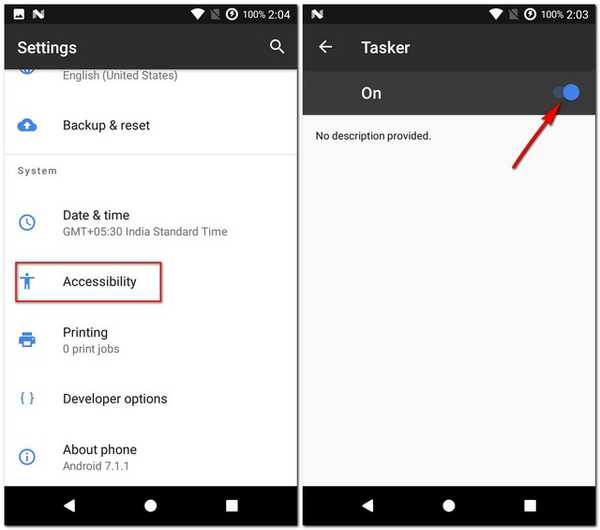
- După ce faceți acest lucru, deschideți SecureTask și acordați toate permisiunile necesare. Acum, din nou pe computer, în aceeași fereastră prompt de Windows PowerShell / Command, tip „adb shell” și apăsați enter. Urmați acest lucru prin executarea următoarei comenzi:
pm grant com.balda.securetask android.permission.WRITE_SECURE_SETTINGS

- Du-te înapoi la telefon și deschide Tasker. Sub „Profile“ fila, atingeți pictograma plus din partea dreaptă jos a ecranului și apoi alege „Aplicație”.
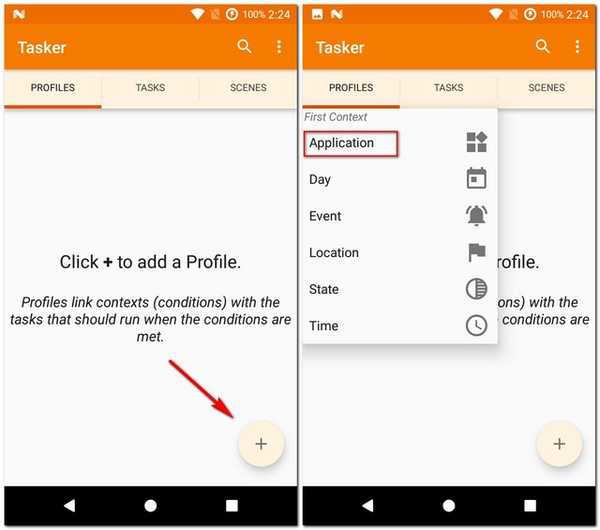
- Din lista de aplicații pe care le vedeți, selectați-le pe cele pentru care doriți să blocați notificările head-up, și apoi du-te înapoi. Am selectat Subway Surfers pe telefonul meu. Când reveniți la fila Profiluri, atingeți „Task Nou”.
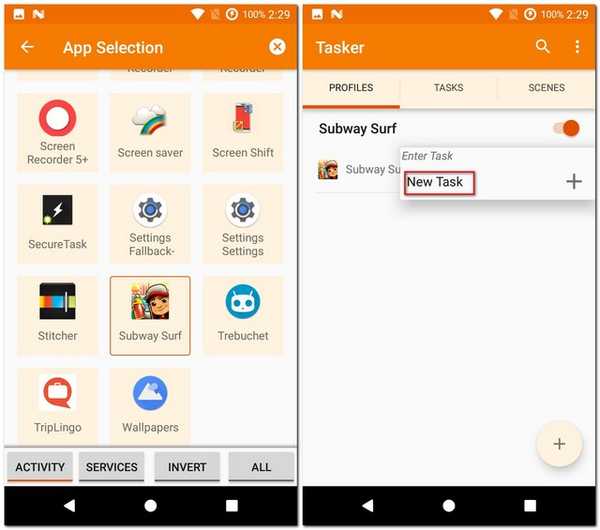
- Acum vi se va solicita să îl numiți. Deoarece este opțional, puteți alege să-l săriți. In cele din urma, atingeți marcajul de verificare afișat pe ecran. În cele ce urmează „Editarea sarcinii” ecran, atinge pictograma plus pentru a adăuga o acțiune.
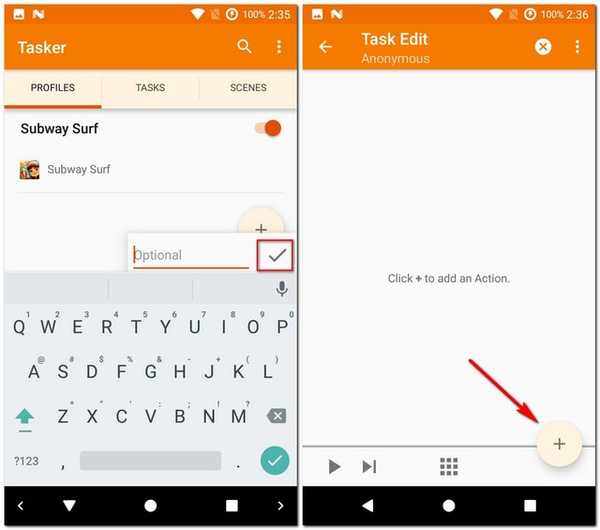
- Din lista de categorii de acțiuni, selectați Plugin -> Secure Task -> Secure Settings.
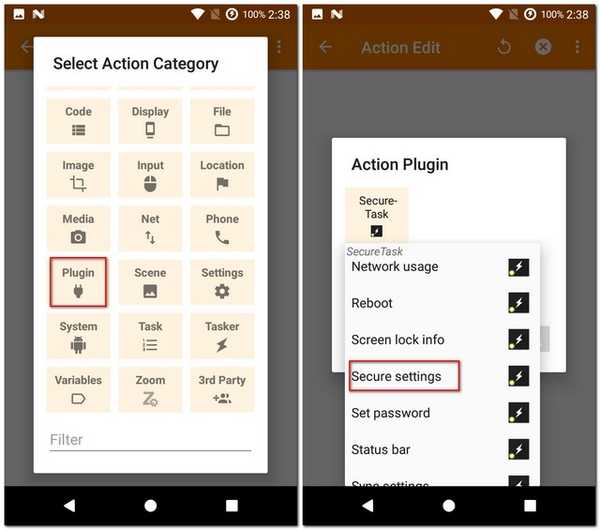
- În „Editare acțiune” pagina care urmează, atinge pictograma de editare împotriva „Configurare“. Icoana va avea forma unui creion. Este posibil să primiți un avertisment după aceasta. Ignorați-l și atingeți „OK” pentru a continua.
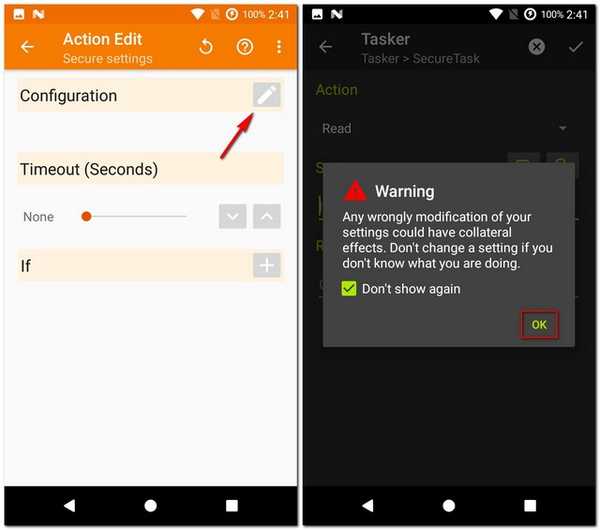
- Acum veți ateriza pe pagina de configurare pentru SecureTask. Aici, schimbați „Acțiune” la „Scriere”. Acum intrare „Valoare nouă” ca „0” și tastați următoarele în „Setare”:
global heads_up_notifications_enabled
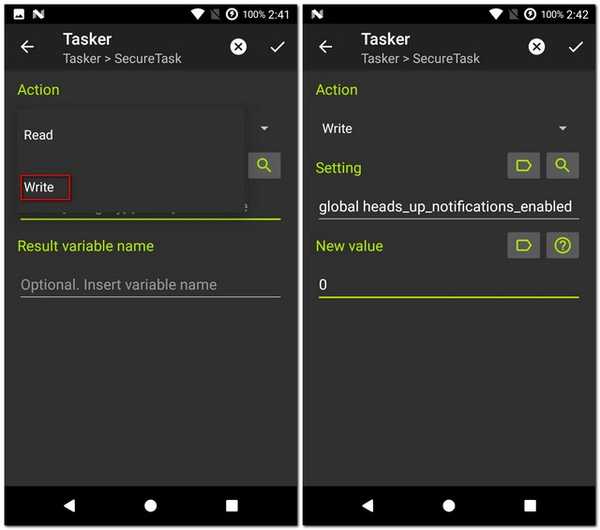
- Când salvați acest lucru, reveniți la ecranul principal al lui Tasker, și sub Fila Profiluri, apasare prelungită pe textul scris în partea dreaptă a săgeții verzi. Din meniul care apare, atingeți „Adăugați sarcina de ieșire”. Din nou, puteți alege să denumiți această sarcină și apoi atingeți marcajul de verificare.
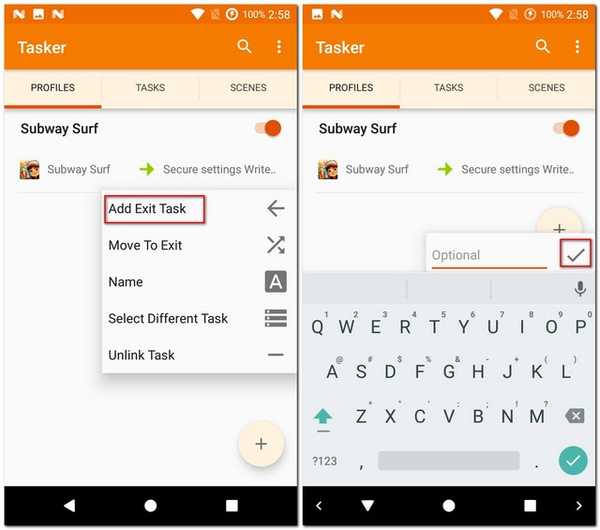
- Acum, similar cu pașii precedenți, atinge pictograma plus pentru a adăuga o acțiune, mergeți la Plugin -> Secure Task -> Secure Settings. În timp ce editați configurația, schimbați din nou „Acțiune” la „Scriere”, și introduceți tasta aceeași valoare ca mai sus în „Setare”. Singura schimbare în acest pas este să introduceți „Noua valoare” ca „1” în loc de „0”. Salvați acest lucru înainte de a reveni în sfârșit la ecranul principal al lui Tasker.
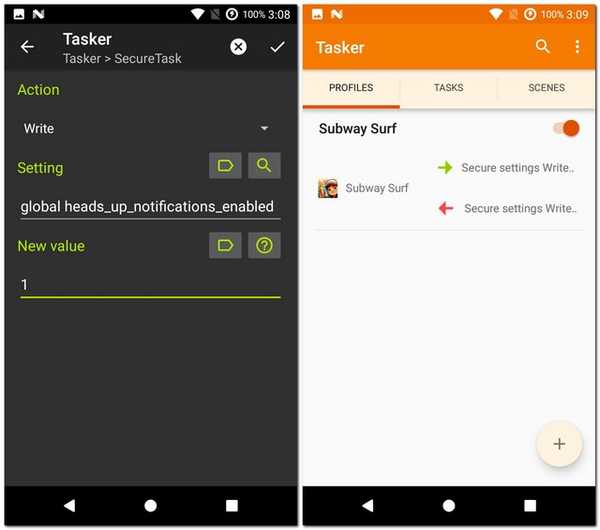
Acum data viitoare când deschideți oricare dintre aceste aplicații (Subway Surfers în cazul meu), notificările head-up vor fi blocate automat. Și când ieșiți din aplicație, acestea vor fi din nou activate. Dacă vreți să adăugați sau să eliminați oricare dintre aplicații în această listă, puteți face asta apăsând pe lista de aplicații existente sub profilul creat.
VEZI ȘI: Cum să grupați notificările prin aplicație în iOS 10
Dezactivați Heads Up Notifications pentru a juca jocuri și a viziona video în mod convenabil
Având în vedere că cât de iritant poate fi să primiți notificări pe ecranul dvs. atunci când jucați la un joc sau vizionați un videoclip, nu are sens să le blocați. Dar singura opțiune pe care o veți găsi în setările telefonului dvs. este să le blocați complet - pentru toate aplicațiile. Cu toate acestea, acum când ați citit acest articol, acum le puteți bloca pentru orice aplicație particulară pe care doriți. În afară de metoda menționată mai sus, există vreo metodă mai ușoară pe care o cunoașteți? Anunță-mă în secțiunea de comentarii de mai jos.
Acest tutorial a fost postat pentru prima dată pe dezvoltatorii XDA. Am încercat-o și funcționează fără probleme.















