
Samson Garrison
0
3944
294
De când am primit un blocaj al ecosistemului Apple, una dintre lecțiile importante pe care le-am învățat este „Niciodată să nu salvezi dispozitivul.” Lucrurile neașteptate tind să se întâmple atunci când le aștepți cel mai puțin. Atunci când aveți de-a face cu o mulțime de informații sensibile și date cu caracter personal, este întotdeauna mai bine să rămâneți pe partea mai sigură, astfel încât, chiar dacă se întâmplă ceva neadevărat, toate datele dvs. rămân neatinse. Acestea fiind spuse, procesul de copiere de rezervă a dispozitivului iOS pe Mac care rulează macOS Catalina s-a schimbat - amabilitate închiderea iTunes. Dar nu vă faceți griji că înlocuitorul face o muncă la fel de eficientă. Permiteți-mi să vă arăt cum să faceți backup și să restaurați iPhone / iPad în macOS Catalina sau mai târziu!
Cum să faceți backup pentru iPhone / iPad folosind Finder pe Mac
După ce a închis iTunes, Apple a introdus trei aplicații noi, care sunt Apple TV, Music și Podcast-uri Apple, pentru a permite utilizatorilor să se ocupe de filme, emisiuni, muzică și podcast-uri un pic convenabil. Vă întrebați ce aplicație a dat rolul unui manager de dispozitive iOS? Ei bine, nu este nimeni altul decât puternicul Finder care și-a asumat acum rolul de manager de iPhone și iPad. De la a vă permite să faceți o copie de rezervă a datelor, să restaurați dispozitivul de la backup pentru a sincroniza dispozitivul, acesta îndeplinește toate sarcinile alocate fără sughiț - cel puțin până acum. Acestea fiind spuse, să începem cu ghidul!
1. În primul rând, conectați iPhone-ul sau iPad-ul la computer folosind un cablu USB. Apoi, lansează căutător pe Mac rulând macOS Catalina.

Notă: Este posibil să primiți un popup pe dispozitivul dvs. iOS pentru a avea încredere în computer. Atingeți „Încredere” în fereastra pop-up și apoi introduceți parola de pe dispozitiv pentru a continua.
2. În bara laterală, selectați-vă iPhone adică în secțiunea Locații.
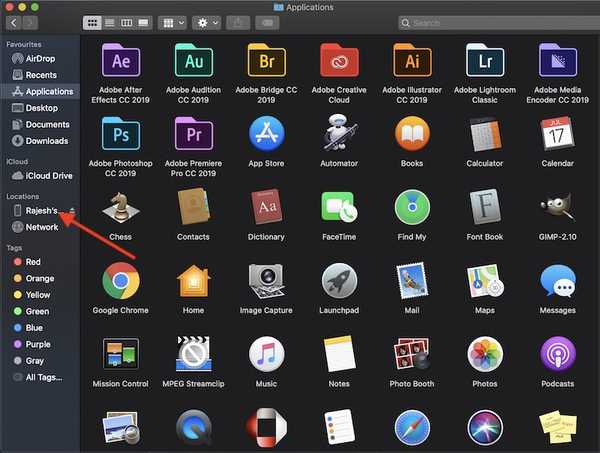
3. Apoi, asigurați-vă că General fila din partea de sus a ferestrei Căutător este selectată, dacă nu este deja.

4. În continuare, selectați „Backup toate datele de pe iPhone / iPad pe acest Mac” opțiune.
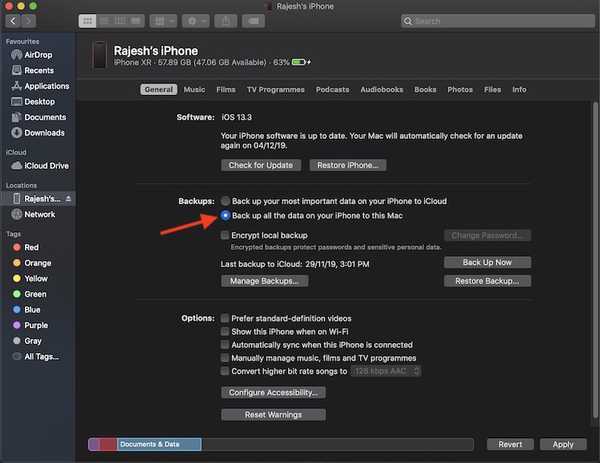
Notă:
- Dacă doriți să criptați backup-ul dispozitivului iOS pentru a-l proteja de accesul neautorizat, asigurați-vă că bifați caseta „Criptați backup local”. Apoi, va trebui să creați o parolă pentru backup-ul criptat.
- Asigurați-vă că păstrați parola în siguranță, deoarece nu veți putea utiliza copia de rezervă fără ea.
- După confirmarea parolei, copia de rezervă va începe imediat.
- Copia de rezervă criptată include parolele salvate, setările WiFi, datele de sănătate și istoricul site-ului web.
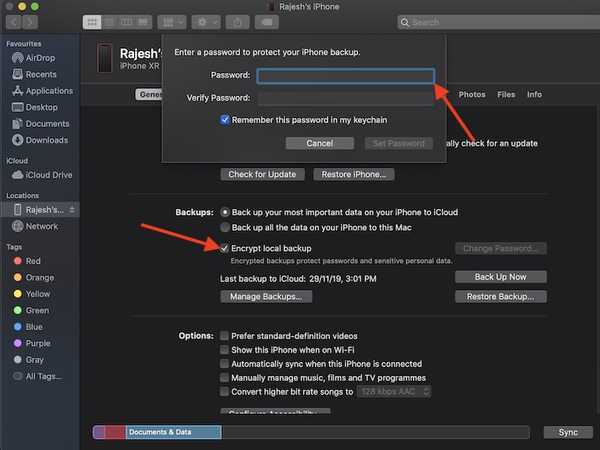
5. În cele din urmă, faceți clic pe Back Up Now.
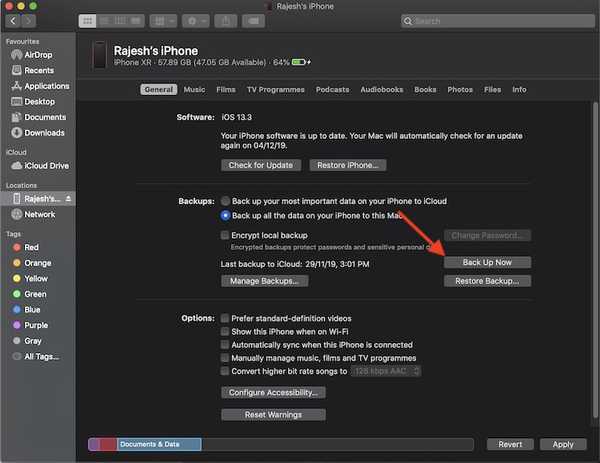
Cam asta e tot! Acum, permiteți dispozitivului dvs. să fie salvat în mod pașnic prin Finder. Timpul necesar pentru a termina o copie de siguranță a tuturor datelor depinde în totalitate de cantitatea de date stocată pe iPhone. Deci, apuca o cafea fierbinte pentru a aștepta cu răbdare în timp ce Finder-ul îndeplinește sarcina.
Verificați dacă Backup-ul iPhone / iPad criptat a fost finalizat cu succes
1. Asigurați-vă că iPhone-ul sau iPad-ul dvs. este conectat la Mac. Apoi, lansați Finder și selectați dispozitivul în bara laterală.
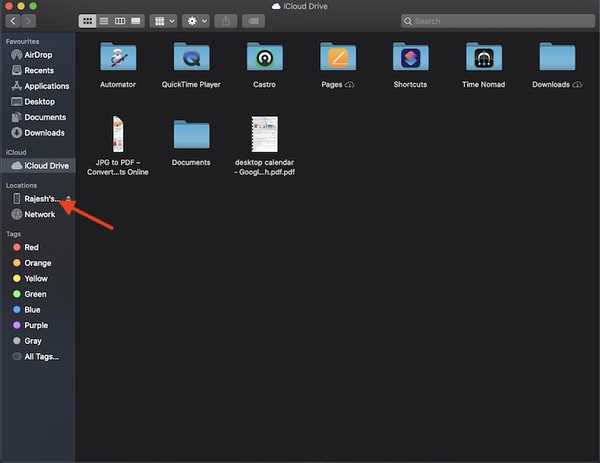
2. Asigurați-vă că General fila este selectată. Apoi, faceți clic pe Gestionați copii de rezervă. Acum, ar trebui să vedeți o pictogramă de blocare înainte de numele dispozitivului dvs. iOS. De asemenea, ar trebui să vedeți data și ora când a fost creată backup-ul. După ce ați verificat informațiile, faceți clic pe O.K a termina.
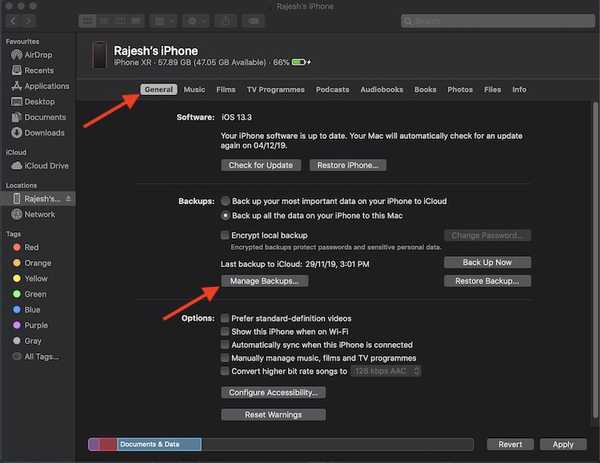
Restaurați iPhone și iPad de la Backup folosind Finder pe Mac
1. Pentru a începe, conectați dispozitivul iOS la computer folosind un cablu USB. După aceea, deschideți căutător și selectați-vă iPhone în bara laterală.
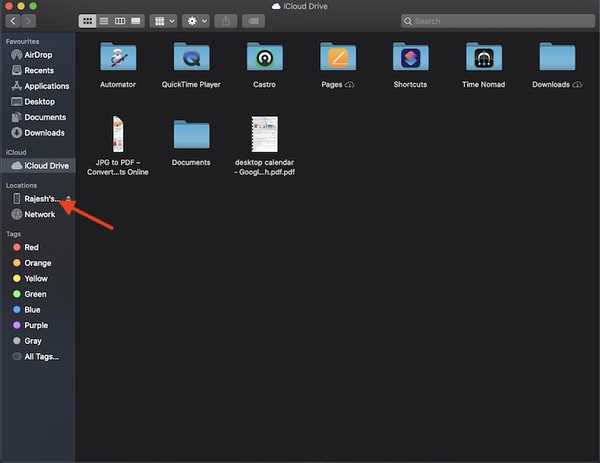
3. Apoi, faceți clic pe „Restaurați backup”. Apoi, selectați cea mai recentă (sau cea preferată) copie de rezervă din listă, apoi faceți clic pe Restabili.
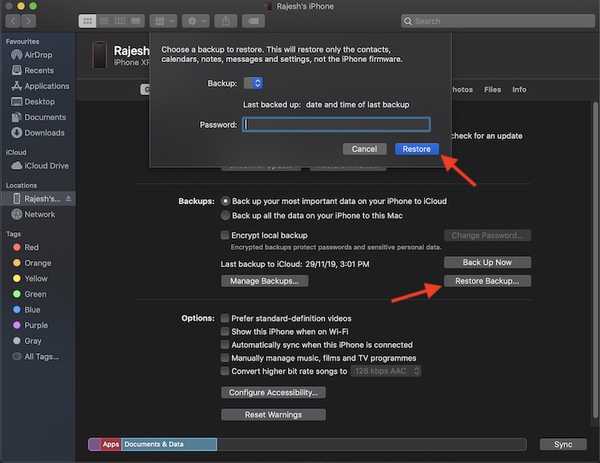
Notă: În cazul în care backup-ul dvs. este criptat, va trebui să introduceți parola înainte de a putea restaura toate fișierele și setările.
Back up și restaurare dispozitive iOS pe macOS Catalina
Deci, aceasta este modalitatea corectă de rezervă și de restaurare a dispozitivelor iOS și iPadOS folosind Finder pe macOS Catalina. Din ceea ce pot să vă spun, decizia de a elimina iTunes pare a fi o mișcare bine programată, deoarece media bibliotecii de altădată se chinuia să supraviețuiască concurenței. În plus, Finder lucrează destul de bine în gestionarea dispozitivelor. Cu toate acestea, dacă vă lipsește software-ul faimos, consultați aceste alternative iTunes pentru a umple golul.















