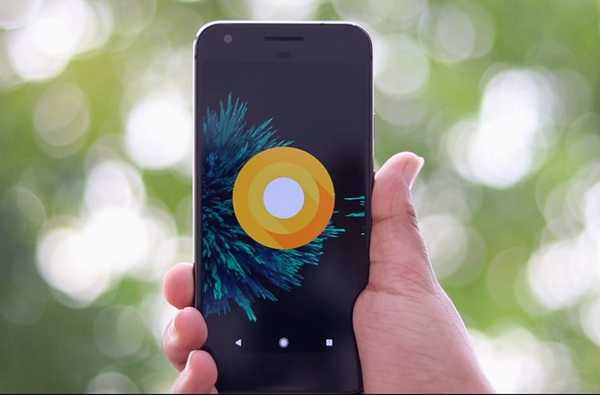
Damian Washington
0
4390
1263
Android Oreo a fost primit cu multă fanfară. De fapt, și eu, sunt îndrăgostită de această nouă actualizare. Dintre toate caracteristicile sale, îmi place în mod special completarea automată a parolei, punctele de notificare și modul de imagine în imagine. Cu toate acestea, lansarea Android Oreo nu a fost lipsită de reclamații. Mulți utilizatori se plâng de numeroase bug-uri care au afectat această versiune. Acum, orice nouă actualizare a sistemului de operare suferă întotdeauna de unele erori, dar, în cazul Android Oreo, bug-urile sunt destul de enervante, deoarece încurcă unele funcții de bază ale sistemului de operare. Un alt lucru frustrant cu privire la actualizarea Android Oreo este că unele dintre funcții diferă în funcție de dispozitivul pe care îl utilizați. Dacă sunteți un proprietar Pixel, veți primi o actualizare care este atât din punct de vedere estetic, cât și din punct de vedere funcțional decât cea primită de către proprietarii liniei de dispozitive Nexus. Acest lucru este doar inacceptabil. Deci, în articolul de astăzi, vom acoperi toate problemele comune cu Android Oreo pe care le întâmpină utilizatorii și, de asemenea, pașii pentru remedierea acestora.
Notă: După ce actualizați dispozitivul la Android Oreo, în primul rând, ar trebui să reporniți dispozitivul. Deși este un pas de bază, ar trebui să rezolve unele dintre supărările minore cu care te confrunți.
1. Probleme de conectare Bluetooth
Una dintre problemele majore cu care se confruntă utilizatorii după actualizarea dispozitivului lor la Android Oreo este conectivitatea lor Bluetooth. Utilizatorii se confruntă cu scăderi frecvente ale conectivității Bluetooth deoarece conexiunea a devenit neregulată și sporadică. Deși Google va remedia o corecție adecvată, puteți face unele măsuri pentru a asigura funcționarea corectă a Bluetooth-ului telefonului.
1. Dacă întâmpinați probleme de conectare Bluetooth chiar și după ce reporniți dispozitivul, accesați pagina Setări și „Uitați” toate dispozitivele conectate și apoi reconectați-le. În majoritatea cazurilor, aceasta ar trebui să rezolve toată problema. Pentru a face asta, accesați Setări-> Dispozitive conectate-> Bluetooth. Aici veți vedea o listă cu toate dispozitivele conectate. Atingeți pictograma roții de setări prezent lângă numele dispozitivului și atingeți „Uitați”.
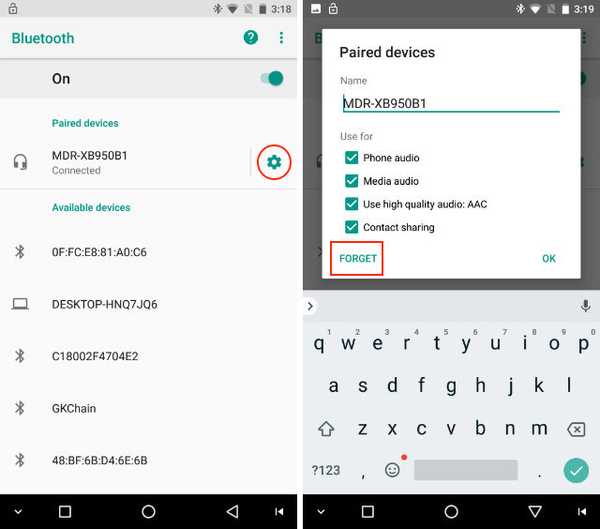
2. Dacă acest lucru nu rezolvă problema dvs., puteți încerca să vă resetați setările rețelei. Pentru a face asta mergeți la Setări-> Sistem-> Resetare-> Setare rețea Resetare și atingeți „Resetare Setări” buton.
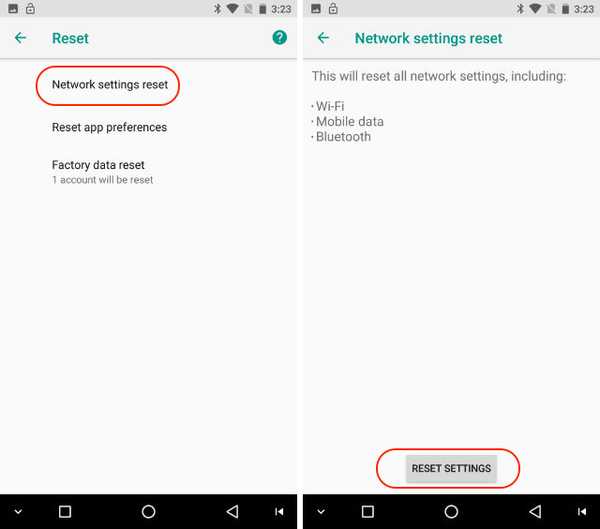
3. Dacă chiar și asta nu funcționează, încercați să porniți dispozitivul în modul Safe. Pentru a face acest lucru, apăsați și mențineți apăsat butonul de pornire timp de cinci secunde pentru a aduce butoanele „Restart” și „Power Off”. Aici, apăsați și mențineți apăsat butonul „Oprire” pentru a reporni dispozitivul în Modul sigur. Modul sigur va verifica eventualele corupții ale software-ului pe care le poate avea dispozitivul. După ce ați făcut asta, pentru a reveni la modul normal, reporniți dispozitivul așa cum faceți în mod normal.
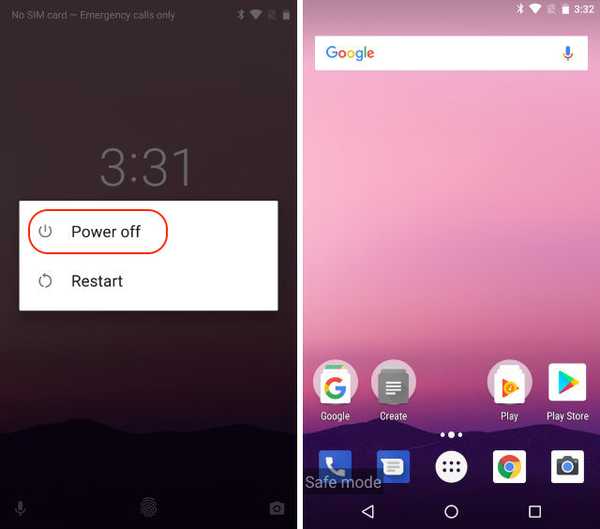
Notă: Repornirea dispozitivului în modul Safe va elimina toate widget-urile, deci asigurați-vă că luați capturile de ecran ale widget-urilor, astfel încât să vă amintiți preferințele atunci când trebuie să le adăugați înapoi.
2. Probleme de conectivitate WiFi
Deși problemele de conectare WiFi nu au fost raportate la scară largă precum cea a conectivității Bluetooth, există unii utilizatori care se plâng de unele erori. Pașii pentru remedierea problemei de conectivitate WiFi vor fi aceiași prin care tocmai am trecut. În primul rând, vom „uita” toate conexiunile de rețea salvate. Dacă asta nu rezolvă problema vom reseta setările rețelei și ca ultimă soluție, vom încerca reporniți smartphone-ul în modul Safe. Deoarece ultimii doi pași sunt aceiași, nu îi voi mai scrie aici. Puteți urmări doar cele menționate mai sus.
1. Pentru a uita rețelele WiFi, accesați Setări-> Rețea și Internet-> WiFi-> Rețele salvate. Aici, trebuie doar să atingeți numele rețelelor salvate unul câte unul și apoi atingeți „Uită”. Acum, reconectați-vă la rețeaua dvs. introducând parola.
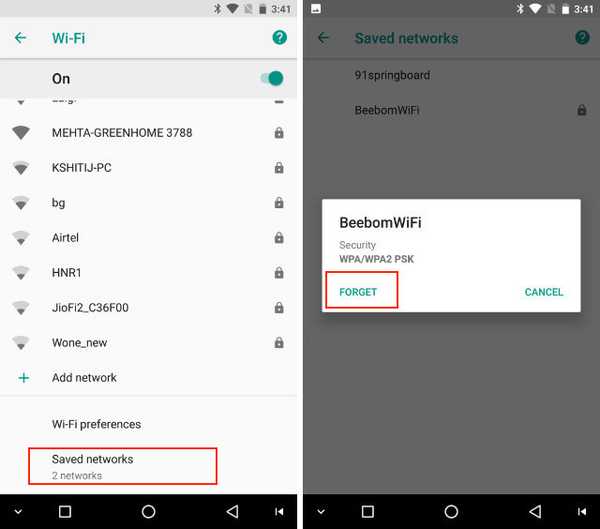
Așa cum sa menționat mai înainte, pașii 2 și 3 vor fi identici cu cei menționați în „Probleme de conectare Bluetooth”. subpoziția. Dacă primul pas nu vă rezolvă problema, urmați-le.
3. Icoane pătrate pe dispozitivele Nexus
În timp ce dispozitivele Nexus sunt primele pe linie (după Pixel) pentru a primi actualizarea Android Oreo, bucuria lor a fost afectată de faptul că unele dintre funcțiile care vin la dispozitivele Pixel nu sunt pentru ele. Eu personal simt că este rău din partea Google să faci asta, dar, nu putem face nimic în această privință, în afară de găsirea unor soluții de rezolvare a acestor funcții.. Unul dintre cei mai mari griji ai utilizatorilor Nexus cu această ultimă actualizare este faptul că sunt încă blocați cu pictogramele pătrate. Deoarece Pixel launcher este exclusiv pentru dispozitivele Pixel, nu există nicio modalitate de a obține acele frumoase icoane rotunjite sau, există?
Bine, puteți instala un APK personalizat din lansatorul Pixel pentru a obține majoritatea funcțiilor sale, inclusiv icoane rotunjite, puncte de notificare și tot felul de lucruri. Ce este mai interesant este faptul că acest APK poate fi instalat pe dispozitivele care rulează Marshmallow și o versiune superioară, permițându-vă să obțineți aceste funcții chiar dacă dețineți un dispozitiv secundar care încă nu a fost actualizat la Android Oreo.
1. Pur și simplu vă îndreptați către acest link și descărcați fișierul APK afișat în imagine și instalați-l. Apoi faceți-vă lansatorul implicit.
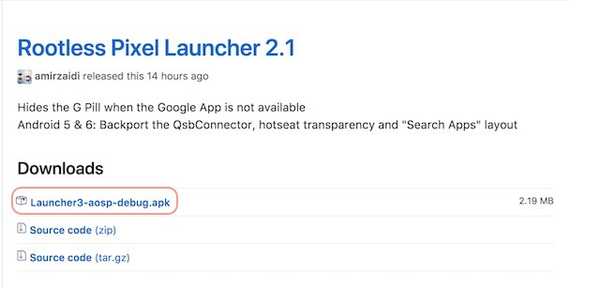
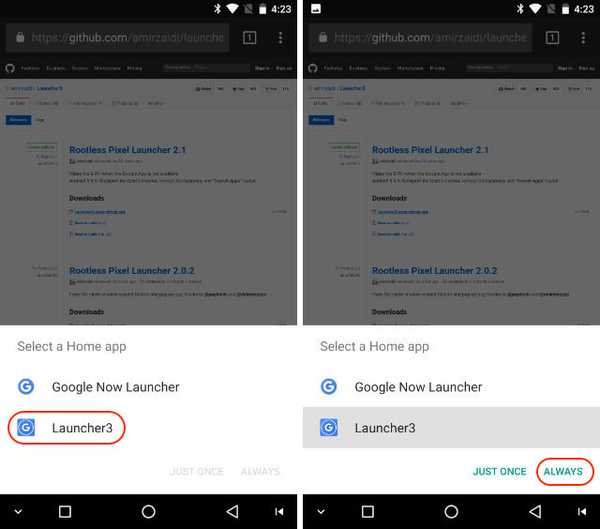
2. Acum, pentru a schimba forma pictogramei, apăsați lung pe pagina principală și atingeți „Setări”. Aici atingeți opțiunea „Schimbă forma pictogramei”.
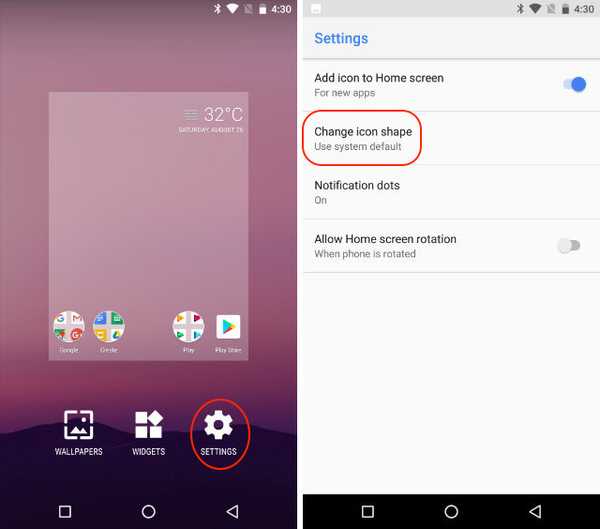
3. Acum, selectați opțiunea „Cerc” pentru a obține icoanele rotunjite. Imaginea de mai jos vă arată noi pictograme circulare pe care le obțineți după selectarea opțiunii menționate.
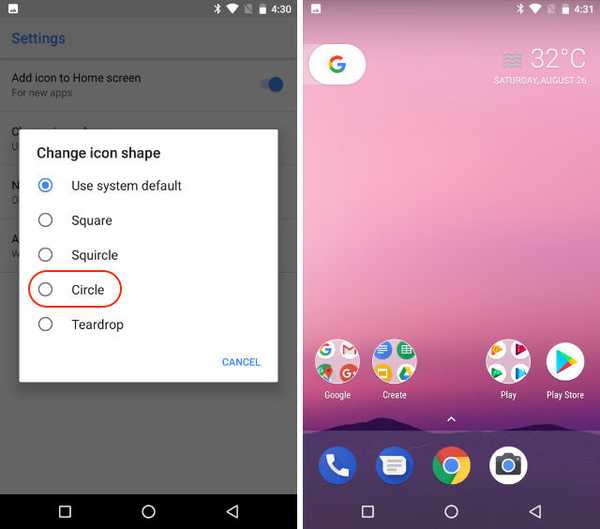
4. Fără noapte-lumină
O altă caracteristică care lipsește de pe dispozitivele Nexus, prezentă pe dispozitivele Pixel, este „Night Light”.. Night Light este o caracteristică foarte utilă, care filtrează lumina albastră care iese de pe ecranul smartphone-ului, oferindu-i o nuanță mai caldă. Este o caracteristică foarte utilă, deoarece culorile mai calde sunt ușoare pe ochi, mai ales în timpul nopții. De asemenea, s-a constatat că lumina albastră interferează cu modelele noastre de somn, astfel încât persoanele care folosesc smartphone-urile lor noaptea au probleme cu somnul. În aceste zile, funcția Night Light este inclusă în aproape toate dispozitivele inteligente, inclusiv laptopuri (macOS și Windows) și smartphone-uri (iOS și Android).
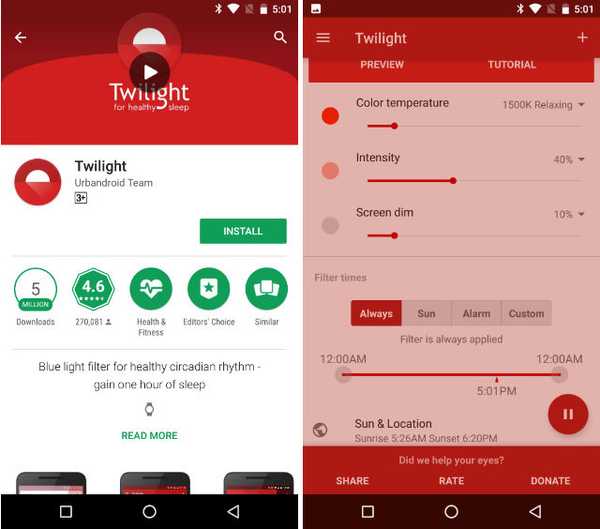
Deoarece toate OEM-urile, inclusiv Google (Pixel) includ această caracteristică de filtrare a luminii albastre, chiar nu pot înțelege raționamentul care a stat la baza eliminării din dispozitivele Nexus cu actualizare Android Oreo. Din fericire, există câteva aplicații terțe bune care te pot ajuta să faci asta. Dacă dispozitivul dvs. nu este înrădăcinat, trebuie să mergeți cu Twilight (Gratuit / 2,99 USD). Cu toate acestea, dacă aveți un dispozitiv înrădăcinat, „f.lux” (Gratuit) mereu popular vă va oferi mai mult control. Dacă sunteți în căutarea altor opțiuni, puteți consulta articolul nostru care prezintă cele mai bune dintre ele.
5. Fără WiFi activat automat în dispozitivele fără pixeli
În timp ce suntem pe tema funcțiilor pe care Google le-a păstrat exclusiv pe dispozitivele lor Pixel, iată încă una. Nu există nicio comutare care să permită dispozitivului să activeze automat WiFi când vă aflați în apropiere, o rețea salvată. Nu știu de ce Google a menținut această funcție exclusiv Pixels, dar este ceea ce este. Dar nu trebuie să vă faceți griji, deoarece există o aplicație care vă poate permite să faceți doar asta.
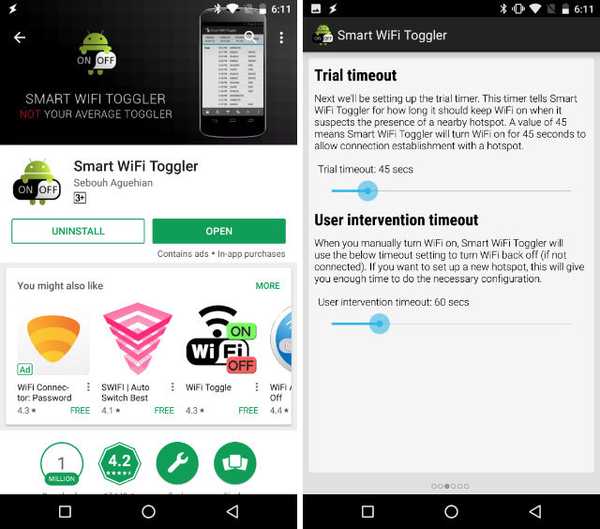
Descărcați aplicația „Smart WiFi Toggler” din Play Store și va face treaba pentru dvs. Nu numai că, aplicația dezactivează și WiFi-ul smartphone-ului dvs. atunci când vă deplasați din gama rețelelor WiFi salvate. Lansați doar aplicația și vă va ghida prin procesul de configurare simplu și ușor. După ce ați terminat cu configurarea, aplicația va funcționa perfect.
6. Notificare persistentă „Aplicații care rulează în fundal”
Unul dintre lucrurile enervante care vin cu Android O este notificări persistente care vă informează de fiecare dată când o aplicație rulează în fundal. Deși este bine să vezi aceste informații, nu avem capacitatea de a elimina această notificare. Tot ce putem face este să amânăm notificarea. Aceste notificări persistente sunt foarte enervante, să spunem cel mai puțin. Din fericire, puteți utiliza o modalitate de a elimina notificările în mod bun. Deci, dacă sunteți gata, să parcurgem pașii.
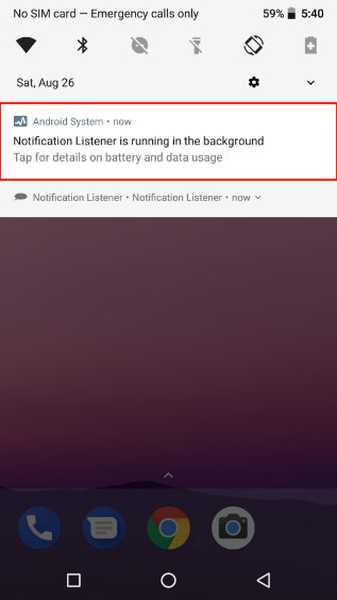
Notă: Acest tutorial a fost postat inițial de Marco Stornelli pe un thread Reddit. Este un dezvoltator al multor plugin-uri gratuite Tasker (o aplicație pe care o vom folosi astăzi).
1. Mai întâi, instalați aplicația „Tasker” (2,99 USD) și aplicația „Notification Listener” (gratuită) din Play Store. Acum, descărcați Profilul Tasker necesar pentru a activa această caracteristică. Profilul a fost realizat chiar de Marco și îl puteți descărca apăsând pe acest link.
2. Deschideți Tasker și atingeți „Sarcini”. Acum, atingeți din nou pe Tasks pentru a aduce meniul de import. Atingeți-l pentru a importa fișierul XML pe care l-am descărcat.
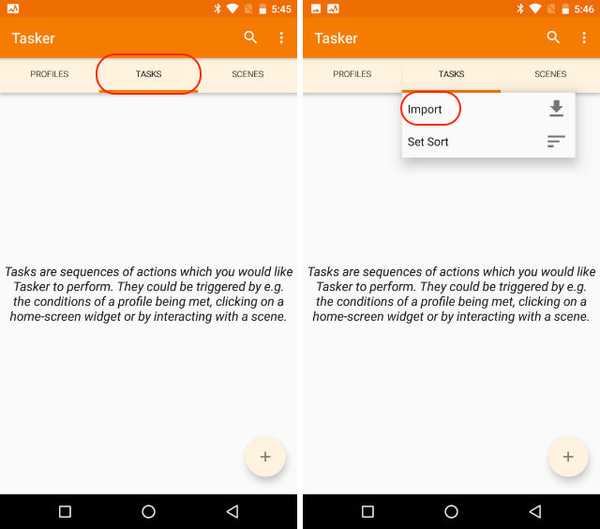
3. Atingeți săgeata prezentă în colțul din dreapta sus și navigați la fișierul descărcat și importați-l.
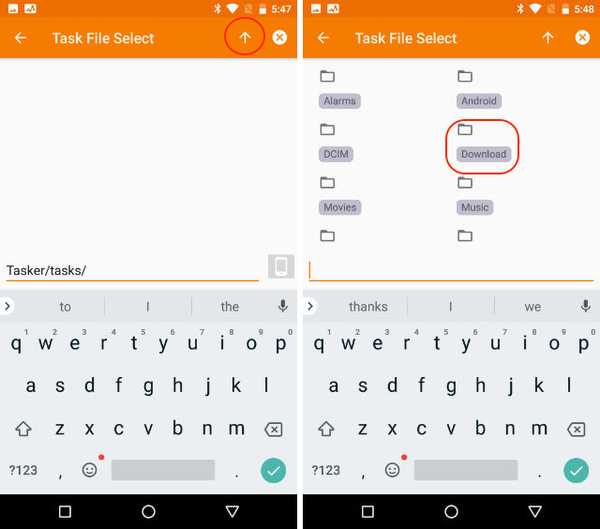
4. Acum, ar trebui să puteți vedea fișierul dvs. importat în fila „Sarcini”. Acum, atingeți fila „Profiluri”.
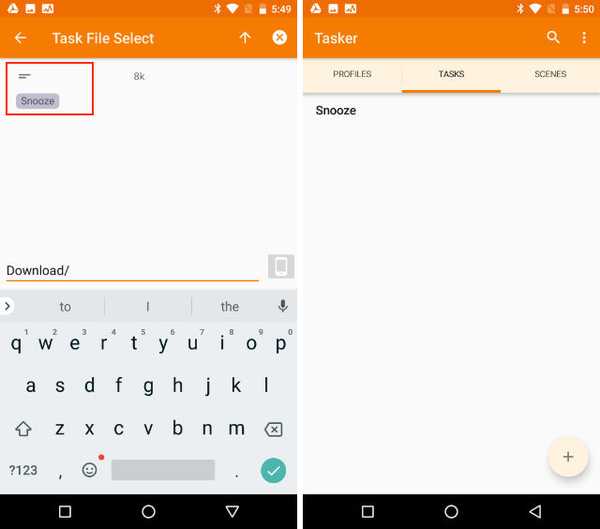
5. Aici, apăsați butonul plus în colțul din dreapta jos și apoi atingeți „Eveniment”.
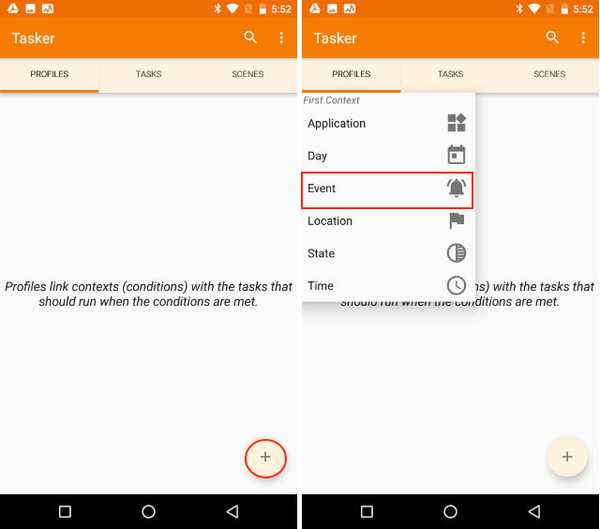
6. Acum, pe cardul pop-up, atingeți „Tasker” și apoi selectați „Monitor Start”.
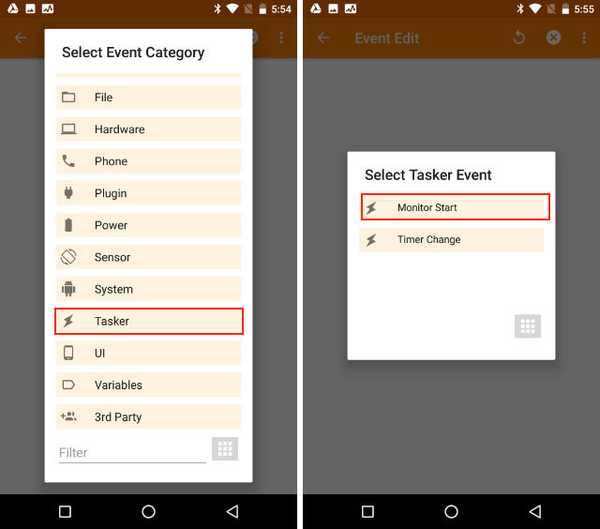
7. Apăsați butonul înapoi și apoi selectați sarcina „Amâna” că deja am importat. După ce ați făcut acest lucru, Tasker va opri afișarea notificărilor persistente pe smartphone.
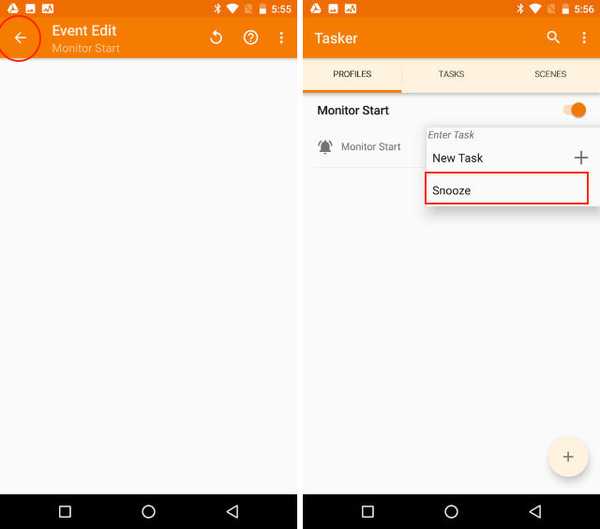
Ceea ce se întâmplă cu adevărat aici este că Profilul Tasker pe care l-am creat amânează „aplicația rulează în fundal” notificări persistente de foarte mult timp (câteva mii de ani). Acest lucru vă asigură că nu veți mai vedea această notificare.
7. Probleme ale bateriei
Unii dintre utilizatori se plâng, de asemenea, de reducerea timpului de ecran mai mic după actualizarea dispozitivelor lor la Android Oreo. Deși nu am întâmpinat această problemă pe dispozitivul meu, dacă o astfel de problemă persistă, va trebui să așteptați o actualizare corectă pentru a remedia această problemă la nivelul sistemului de operare. Între timp, puteți prelungi durata de viață a bateriei smartphone-ului dvs. utilizând opțiunile extinse de optimizare a bateriei oferite în Android Oreo.
1. Pentru a gestiona setările bateriei, accesați Setări-> Baterie și veți găsi aici o mulțime de opțiuni.
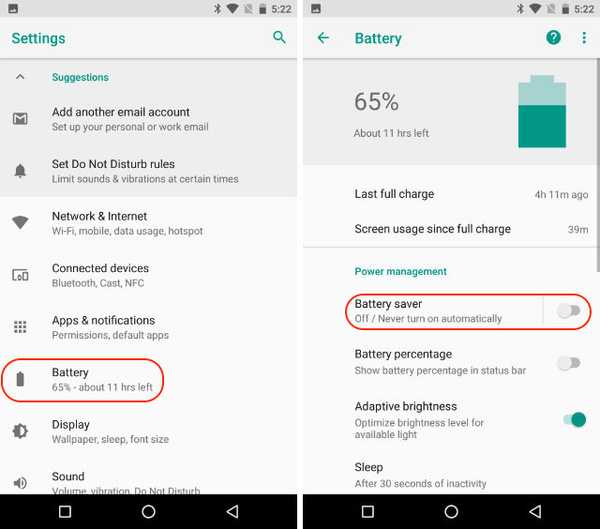
2. Aici veți primi opțiunea de a activa economisirea bateriei, setați ora de somn și restricționați procesul de fundal al aplicației folosind butonul „Forță oprită”.
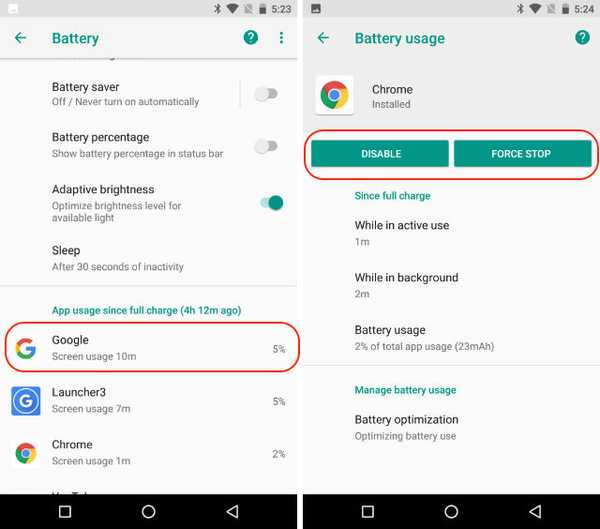 VEZI ȘI: 12 Trucuri Oreo Android 8.0 Oreo pe care ar trebui să le știi
VEZI ȘI: 12 Trucuri Oreo Android 8.0 Oreo pe care ar trebui să le știi
Probleme comune Oreo pentru Android și remedierea acestora
Articolul acoperă toate problemele majore raportate de utilizatorii care au instalat Android O pe dispozitivele respective. Cu toate că, există și alte probleme, dar, întrucât nu sunt atât de raportate pe scară largă, nu au făcut problema. Dacă întâmpinați și astfel de probleme care nu se regăsesc în listă, informați-ne în secțiunea de comentarii de mai jos. Vom încerca tot posibilul să le găsim corecțiile și să le adăugăm acolo. Dacă prea mulți dintre voi raportează aceeași problemă, vom actualiza articolul pentru a include soluția.















