
Jack Hood
0
3058
413
Windows 10 a ieșit aproape o săptămână și a văzut deja peste 14 milioane de descărcări în prima zi de la lansare, ceea ce este cu siguranță o realizare impresionantă. A fost deja instalat pe atât de multe PC-uri din întreaga lume, Windows 10 a devenit cel mai tare sistem de calculatoare câștigând un avantaj față de predecesorul său. Cu toate că, noul sistem de operare aduce o mulțime de funcții noi pe care nu le-ați experimentat niciodată într-un sistem de operare Windows înainte, dar nu vă supărați pentru că suntem aici pentru a vă învăța tot ceea ce ar trebui să știți despre cea mai recentă iterație a Windows.
Mai jos sunt cele 9 setări Windows 10 pe care ar trebui să le reglați înainte de a începe călătoria pe noul sistem de operare.
1. Personalizați meniul Start
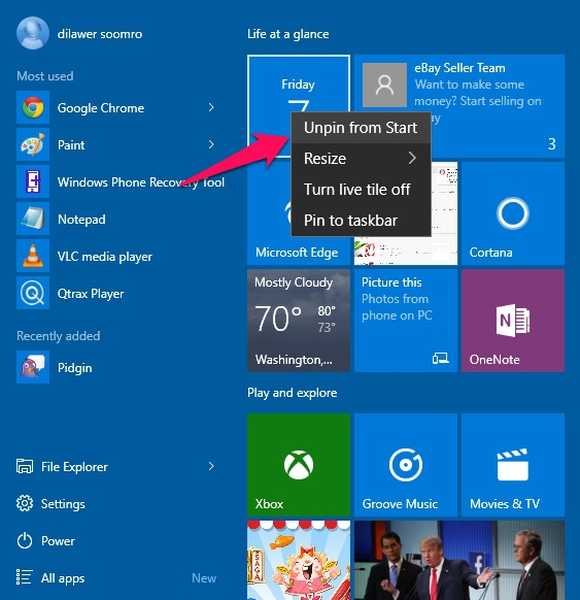
Windows 10 readuce meniul Start care a fost prins odată cu lansarea Windows 8. Meniul vechi familiar este acum înapoi, iar utilizatorii Windows îl iubesc. Noul meniu Start arată uimitor, dar utilizatorii Windows vechi de școală pot considera că sunt puțin supraaglomerate pentru gustul lor.
Microsoft a adăugat plăci live similare modului Windows Phone și tabletă în meniul Start.
Dacă nu sunteți mare fan al plăcilor, atunci nu trebuie să le țineți deloc în meniul dvs. Puteți scăpa cu ușurință de ele. Trebuie doar să deschideți meniul Start, faceți clic dreapta pe orice țiglă și selectați „Anulează de la Start”. Placa va fi eliminată din meniu. Astfel poți scăpa de toate plăcile și să readuci aspectul vechi în meniul Start similar cu Windows 7. Dezvoltarea plăcilor nu va elimina aplicația corespunzătoare din computer, dacă vrei să elimini complet software-ul, apoi faceți clic pe Dezinstalare în loc , acest lucru va elimina instantaneu aplicația de pe dispozitiv.
2. Configurarea actualizărilor de modalitate sunt livrate
Windows 10 activează automat o caracteristică care vă permite să descărcați actualizările Windows din mai multe surse. Aceasta înseamnă că puteți descărca actualizări de pe multe PC-uri din întreaga lume, pe lângă serverele Microsoft. Acest lucru grăbește în cele din urmă procesul de descărcare și vă face lucrurile mai ușoare, cu toate acestea, trebuie să încărcați și părți ale actualizărilor pentru ca alții să le descarce. Totuși, procesul de încărcare funcționează automat și nu trebuie să faceți nimic pentru asta. Dacă într-adevăr nu sunteți interesat să utilizați lățimea de bandă pentru a ajuta alte persoane să își actualizeze, puteți dezactiva cu ușurință această caracteristică.
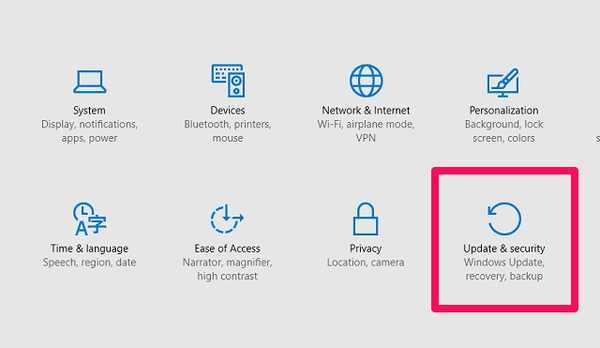
Capul spre Setări> Actualizare și securitate
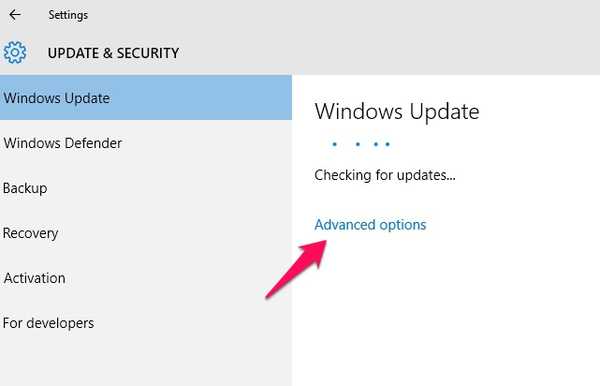
Acum, în Windows Update secțiune, faceți clic pe Opțiuni avansate
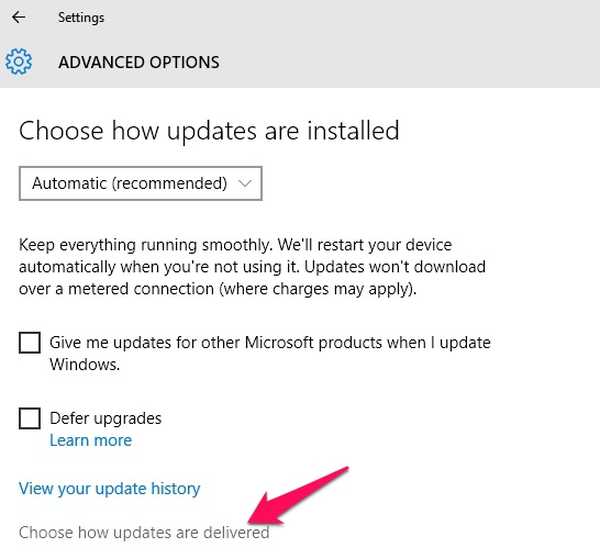
Acum faceți clic pe Alegeți cum sunt livrate actualizările
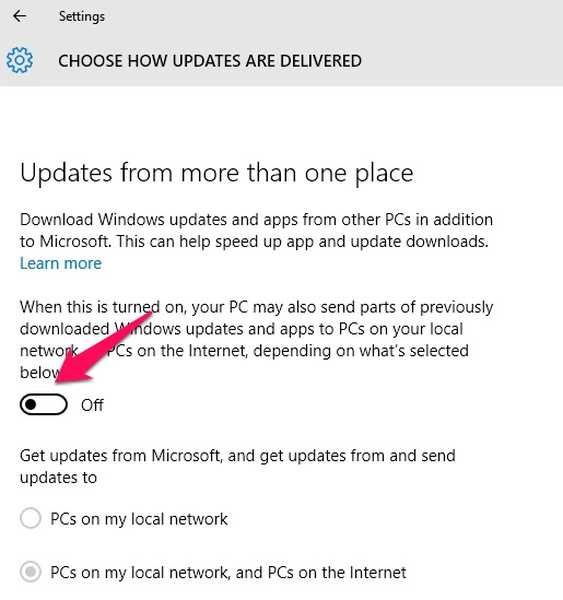
Puteți opri funcția complet sau puteți să o utilizați pentru a furniza actualizări la calculatoarele din rețeaua locală în loc de internetul întreg.
Dacă aveți mai multe computere în casă, atunci alegerea opțiunii „PC-urile din rețeaua locală” vă va economisi lățimea de bandă descărcând actualizările o dată și apăsându-le pe toate computerele din rețeaua locală.
3. Activați GodMode
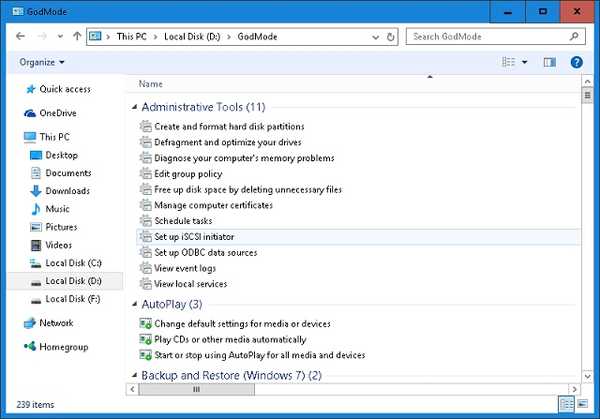
Aceasta este caracteristica perfectă pentru utilizatorii de sistem de operare Windows. Oricine poate încerca GodMode doar asigurați-vă că sunteți atent și nu vă confundați prea mult cu setările, deoarece acest lucru poate duce la un sistem de operare corupt pe dispozitivul dvs. Activarea GodMode aduce toate setările diferite ale computerului într-un singur loc în care puteți face legătura cu fiecare setare și îndeplini funcții diferite. GodMode vă oferă un control complet asupra computerului dvs. Windows și puteți face orice doriți.
Pentru a activa GodMode, trebuie doar să creezi un nou folder oriunde dorești și numește-l următorul „GodMode. ED7BA470-8E54-465E-825C-99712043E01C” scapă de ghilimele. Când creați folderul, acesta se va transforma într-un fișier nou cu o pictogramă diferită. Deschide-l și vei fi în interiorul GodMode, unde totul este în mâinile tale, așa că ai grijă pentru că „Marea putere vine cu o mare responsabilitate” - Unchiul mort al lui Spiderman.
4. Eliberați spațiul pe disc
Dacă sunteți deja îndrăgostit de Windows 10 și nu doriți să reveniți la instalarea anterioară a Windows-ului (7 sau 8 / 8.1), atunci puteți revendica destul de mult spațiu de stocare prin ștergerea instalării anterioare de Windows. Fișierele de instalare anterioare sunt păstrate doar o lună, așa că dacă alegeți să vă întoarceți în termen de o lună, puteți face acest lucru cu ușurință, însă, după o lună sau după scăparea manuală a fișierelor nu puteți reveni la versiunea anterioară. Așadar, asigurați-vă că doriți să utilizați Windows 10 și să scăpați de instalarea anterioară.
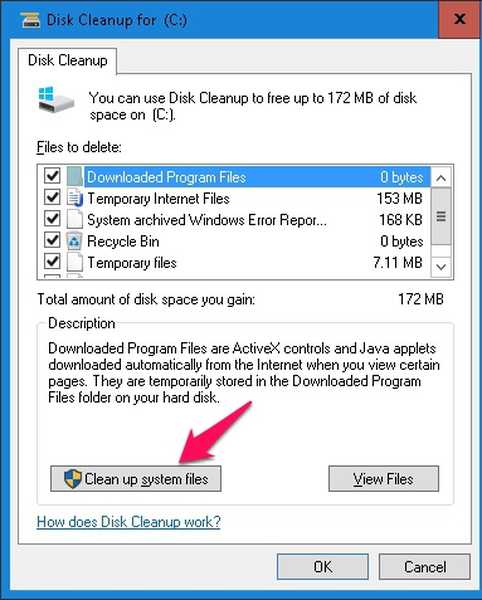
Deschis Pornire> Toate aplicațiile> Instrumente administrative Windows> Curățare disc
Acum faceți clic pe butonul „Curățare fișiere sistem” de mai jos. În noul pop-up, selectați „Instalare (e) Windows anterioară” și „Fișiere temporare pentru instalare Windows”, apoi apăsați OK. Toate aceste fișiere vor fi eliminate complet de pe computer, economisind mult spațiu de stocare.
5. Personalizați notificările
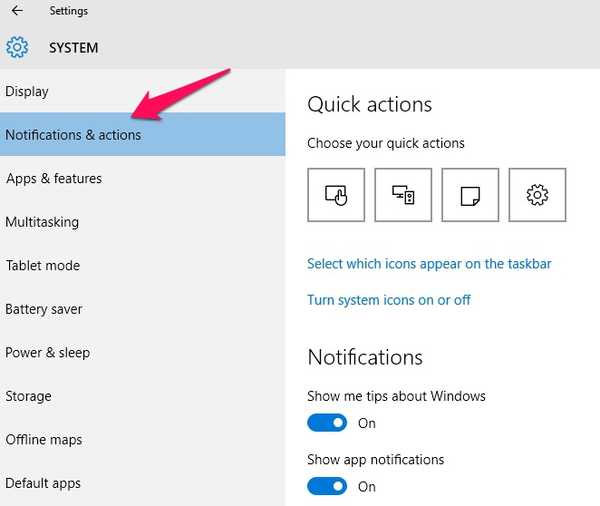
Noul centru de acțiune din Windows 10 vă aduce toate notificările pe desktop similare cu un dispozitiv mobil. Cu toate acestea, s-ar putea să nu vă intereseze să primiți notificări pentru orice și fiecare aplicație din Centrul de Acțiune și, din fericire, puteți să o personalizați cu ușurință. Capul spre Setări> Sistem> Notificări și acțiuni, aici puteți personaliza ce aplicații afișează notificări în Centrul de acțiuni și dezactivați notificările pentru anumite aplicații pe care nu le doriți.
Puteți alege, de asemenea, pictogramele de acțiune rapidă care sunt afișate în centrul de acțiune pentru ușurința accesului.
6. Dezactivează vizualizarea acces rapid în fișierul Explorer
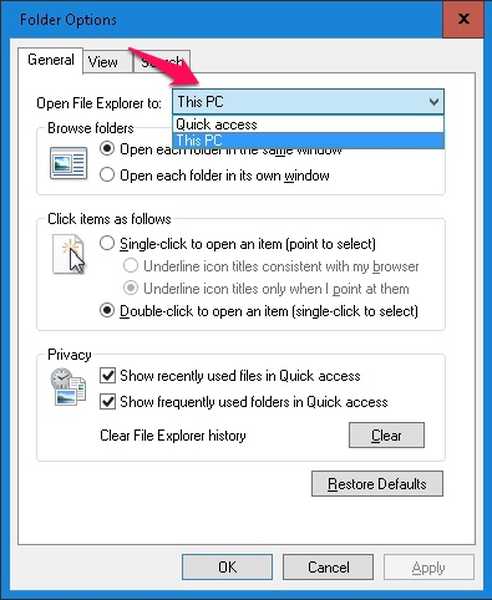
De fiecare dată când deschideți exploratorul de fișiere în Windows 10, vi se prezintă „Acces rapid” în loc de „Acest PC”. În Acces rapid, puteți vedea fișierele deschise recent și folderele utilizate frecvent, cu toate acestea, utilizatorii veterani preferă exploratorul de fișiere să le arate unitățile de stocare în loc de orice altceva. Iată cum puteți face din „Acest PC” locația implicită pentru exploratorul de fișiere.
Deschis File Explorer> View> Options
În noul pop-up, faceți clic pe bara derulantă de lângă „Deschideți Explorer File” și alegeți „Acest PC” în loc de Acces rapid. Ați terminat, iar exploratorul de fișiere va fi deschis acum la acest computer de fiecare dată.
7. Planificați actualizări pentru mai târziu
Windows 10 descarcă automat actualizările pe computer, dar aveți opțiunea de a instala aceste actualizări oricând doriți. Le puteți amâna până la 6 zile dacă nu doriți să le instalați. Capul spre Setări> Actualizare și securitate> Actualizare Windows
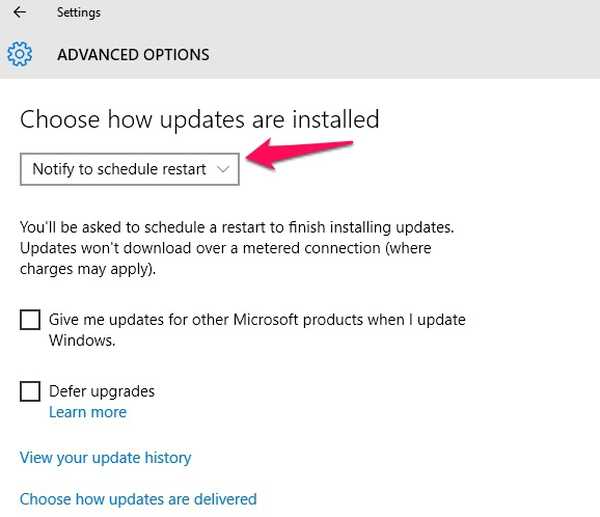
Clic Opțiuni avansate, din meniul derulant, selectați opțiunea „Notificați pentru a reporni programul”. Acum vi se va cere de fiecare dată când Windows descarcă orice actualizări noi, puteți apoi să programați aceste actualizări în orice moment doriți.
8. Învață Cortana A câteva trucuri
Cortana este unul dintre cei mai buni asistenți personali, care a fost disponibil doar pe Windows Phone Windows până când Windows 10 a venit. Acum Cortana este accesibil și integrat în sistemul de operare Windows 10 și îl puteți utiliza cu ușurință pentru a efectua diferite sarcini doar cu o simplă comandă vocală. Înainte de a încerca să utilizați Cortana cu vocea voastră, ar trebui să o configurați pentru a vă recunoaște ușor vocea.
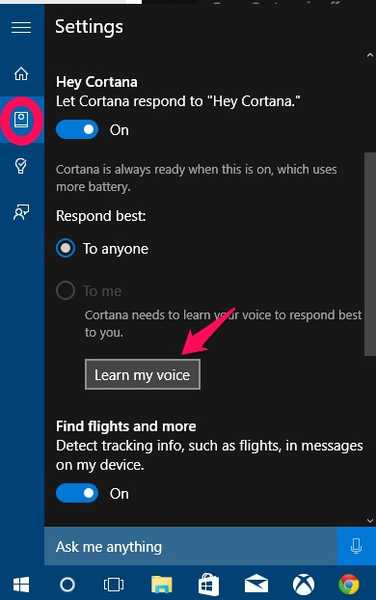
Deschideți Cortana și faceți clic pe butonul Caiet pictograma apoi mergeți la Setări. Acum Activați „Hei Cortana” și faceți clic pe „Aflați-mi vocea”. Cortana vă va cere să spuneți câteva fraze, după ce ați terminat, vă va recunoaște cu ușurință comenzile și va efectua sarcini pentru dvs. fără probleme.
9. Utilizați mai multe desktop-uri
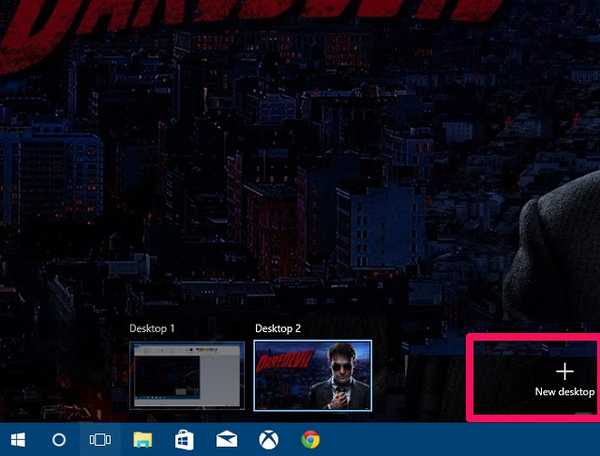
Windows 10 aduce o nouă funcție de desktop pe care am văzut-o în Ubuntu și Mac OS X. Această caracteristică vă permite să utilizați mai multe desktop-uri pe un singur PC. Puteți crea diferite desktop-uri pentru diferite sarcini, un desktop pentru lucru, altul pentru lucruri personale și așa mai departe. Pentru a crea mai multe desktop-uri, apăsați Tasta Windows + Tab apoi faceți clic pe Desktop nou în colțul din dreapta jos. Aceasta va crea un nou desktop unde puteți începe alte activități. Puteți comuta între computere desktop folosind aceeași combinație de butoane și apoi alegând desktopul pe care doriți să îl utilizați.
VEZI ȘI: 11 Fapte pe care ar trebui să le știți despre Windows 10
Dacă tocmai ați descărcat Windows 10, ar trebui să modificați mai întâi aceste setări și să folosiți noile funcții. Acest lucru vă va îmbunătăți cu siguranță experiența Windows 10. Spuneți-ne dacă aveți alte trucuri pentru noul sistem de operare Windows 10.















